このページに記載の情報は、2005 年にリリースした PowerGres Plus V2 を対象としています。PowerGres Plus V2 の販売はすでに終了しています。
PowerGres Plus の最新バージョンに関する情報は、製品紹介ページまたは PowerGres 体験記ページを参照してください。
これまで、PowerGres Plus とオープンソースソフトウェアを組み合わせ、安全なシステムを簡単に構築する方法について紹介してきました。 商用製品の中にも、オープンソースデータベースに対応したさまざまな製品があります。 今回は、PowerGres Plus と NetVault という商用製品を組み合わせて、システムを構築する手順とポイントについてご紹介します。
NetVault は、バックボーン・ソフトウェア社によって開発されたマルチプラットフォーム対応のバックアップソフトウェアです。 操作はすべて GUI のメニューから行うことができ、以下のような機能があります。
暗号化の機能は、NetVault へのプラグインとして提供されています。 これを導入すると、通常の手順でバックアップしたデータが、自動的に暗号化されます。 暗号化バックアップについては、第 7 回 暗号化によるデータ保護でご紹介します。
今回は、PowerGres Plus のデータの全体バックアップを NetVault を利用 して仮想テープライブラリへ行う例をご紹介します。 仮想テープライブラリとは、ハードディスクに仮想領域を確保し、そこにバックアップを行う方法です。 これ以外にも単体テープ、オートローダテープに出力することも可能です。
今回は、NetVault の評価版を使用します。 評価版の入手は、バックボーン・ソフトウェア社の以下のサイトから申請を行います。
https://www.bakbone.co.jp/products/downloads.html
申請後、メールでダウンロードサイトのURLが通知されます。 そこから以下のパッケージをダウンロードします。
NetVault 7.1.2 for Linux 2.4/2.6 (IA32)
※ 現時点での最新版 7.1.2 を使用しました。
NetVault には、NetVault サーバと NetVault クライアントがあり、クライアントマシンをサーバマシンに登録することで、複数のクライアントマシンをサーバマシンで一括して管理することができます。
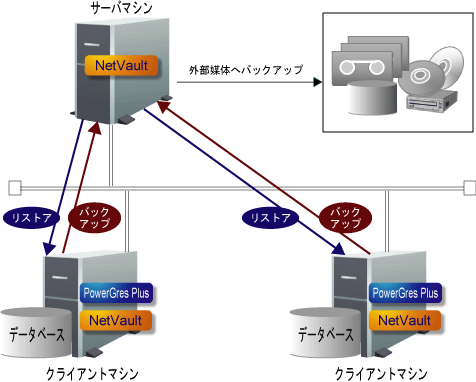
図 1: NetVault によるシステムの構成例
今回は、以下のようなシステム構成としました。
以下の手順でサーバマシンに NetVault をインストールします。
ダウンロードしたパッケージを解凍し、作成される netvault というディレクトに移動します。
root で、次のコマンドを入力します。
# ./install.sh
インストールが開始されます。 画面の指示に従ってインストールを行います。
サーバへのインストールを行うため、以下の選択画面では s (server) を入力します。
Should a client or server version of NetVault be installed? (c s) [c] : s
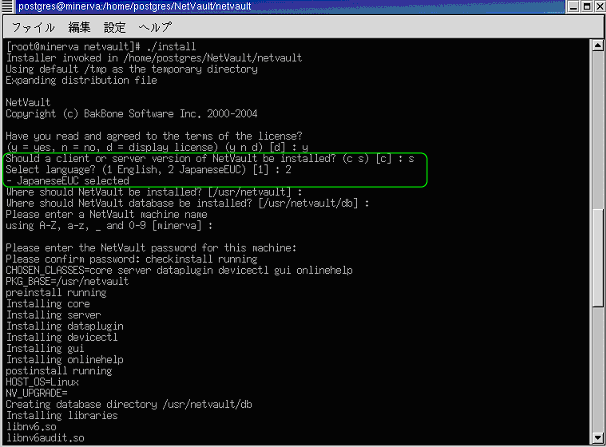
図 2: NetVault のインストール画面
詳細は、以下の URL の NetVault 7.1 簡単設定ガイド の 第 1 章: NetVault サーバのインストール を参照してください。
https://www.bakbone.co.jp/support/product_documentation.html#nvmanual
以下の手順でクライアントマシンに NetVault をインストールします。
root で、次のコマンドを入力します。
# ./install.sh
以降は、サーバへのインストールと同様の手順でインストールを行います。
クライアントへのインストールを行うため、以下の選択画面では c (client) を入力します。
Should a client or server version of NetVault be installed? (c s) [c] : c
詳細は、以下の URL の NetVault 7.1 簡単設定ガイド の 第 2 章: NetVault クライアントのインストール を参照してください。
https://www.bakbone.co.jp/support/product_documentation.html#nvmanual
インストール後、NetVault のインストール先ディレクトリの config/gui.cfg を開き、Servers の項目にサーバへのインストールの際に指定したサーバ名を入力します。
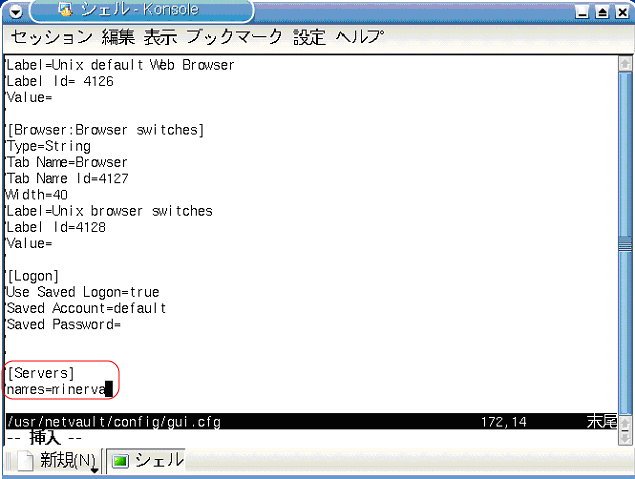
図 3: gui.cfg にサーバ名を設定する
以下の手順でサーバマシンにクライアントマシンを登録します。
サーバマシンで、NetVault GUI を起動します。この操作は root で行います。
# nvgui &
NetVault GUI の Client Management ボタンをクリックします。 使用可能な NetVault マシン から、クライアントマシンを右クリックします。
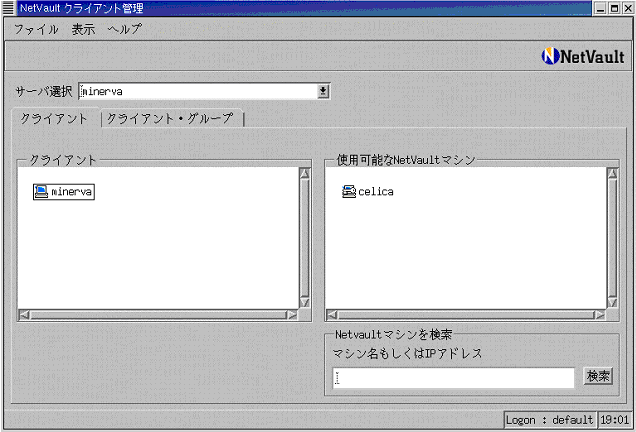
図 4: クライアントマシンの選択
クライアントマシンのパスワードを入力します。
このパスワードは、クライアントマシンに NetVault をインストールしたときに設定したものを入力します。
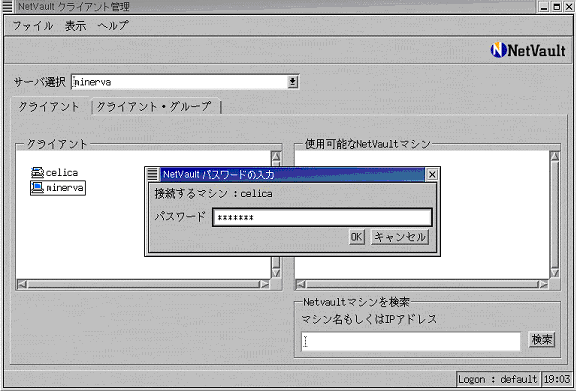
図 5: クライアントマシンのパスワード入力
クライアント に追加したマシンが表示されれば登録完了です。
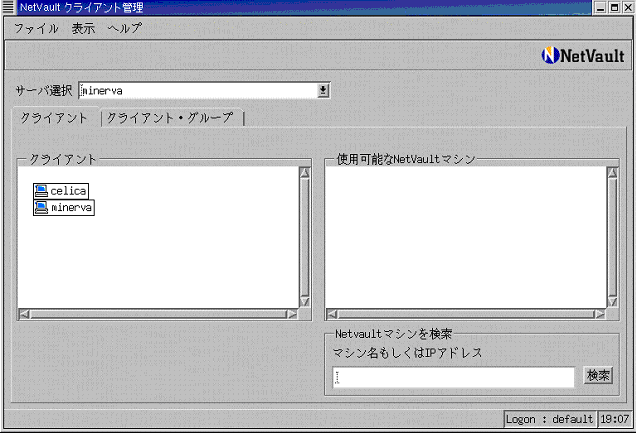
図 6: クライアントマシンの確認
以上で、NetVault を使用する準備が整いました。 次は、実際にバックアップを行ってみます。
データベースのバックアップを行う手順を説明します。
バックアップを行う前に、サーバマシンでバックアップ先となるデバイスの設定を行います。 NetVault では、バックアップ先として以下の3つのデバイスを指定することが可能です。
バックアップデバイスの設定については、選択したデバイスごとに方法が異なります。 詳細は、以下の URL の NetVault 7.1 簡単設定ガイド の 第 5 章: バックアップ装置の設定を行う を参照してください。
https://www.bakbone.co.jp/support/product_documentation.html#nvmanual
以降、仮想テープライブラリを使用した場合を例に説明します。
クライアントマシンで、バックアップを行う際に使用するスクリプトファイルを準備します。 スクリプトファイルには、PowerGres Plus のバックアップコマンドを呼び出す処理を記述します。 作成したファイルは、NetVault のインストール先の scripts ディレクトリに実行権をつけて保存します。
今回は以下のようなスクリプトファイルを準備しました。 なお、このファイルはサンプルとして添付しました。ご利用の環境に合わせて修正してください。
このスクリプトは、バックアップディレクトリをバックアップする前に呼び出されます。 インスタンスが起動していることを確認し、バックアップコマンド (pgx_dmpall) を実行します。
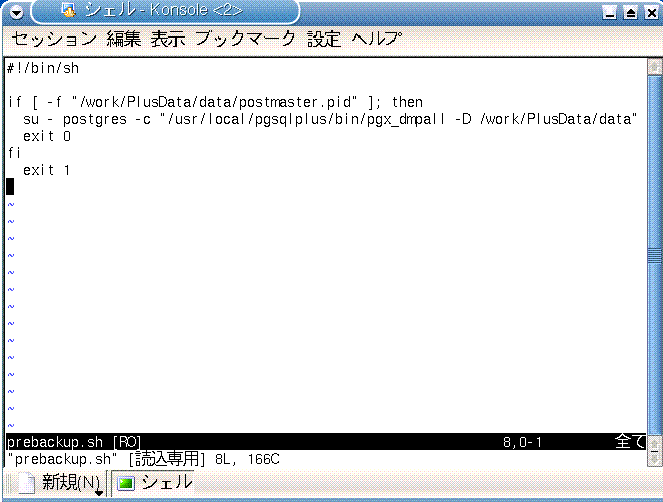
図 7: prebackup.sh
クライアントマシンで、NetVault GUI を起動します。 root で、次のコマンドを入力します。
# nvgui &
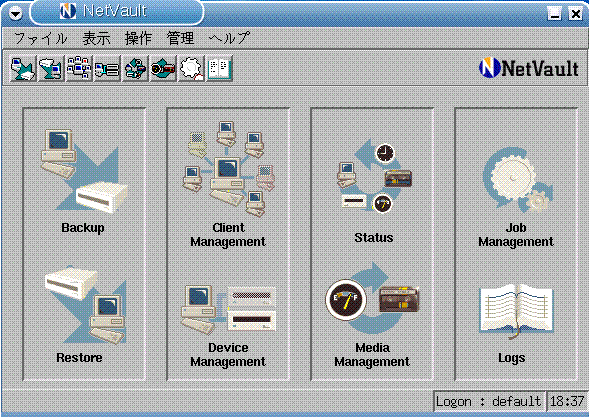
図 8: NetVault 起動画面
データベースのリストアを行う手順を説明します。
クライアントマシンでリストアを行う際に使用するスクリプトファイルを準備します。 スクリプトファイルには、PowerGres Plus のバックアップコマンドを呼び出す処理を記述します。 作成したファイルは、NetVault のインストール先の scripts ディレクトリに実行権をつけて保存します。
今回は以下のようなスクリプトファイルを準備しました。 なお、このファイルはサンプルとして添付しました。 ご利用の環境に合わせて修正してください。
このスクリプトは、バックアップデータを既存のバックアップディレクトリへリストアする前に呼び出されます。 インスタンスが停止していることを確認します。
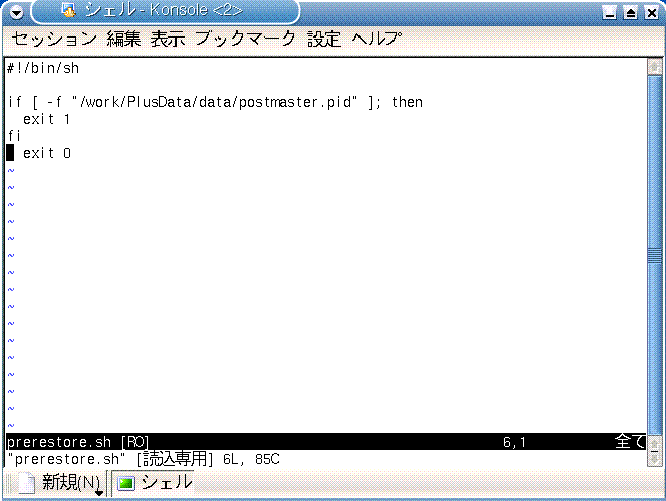
図 14: prerestore.sh
このスクリプトは、バックアップデータをバックアップディレクトリにリストアした後に呼び出されます。 インスタンスが停止していることを確認し、リストアコマンド (pgx_rcvall) を実行します。
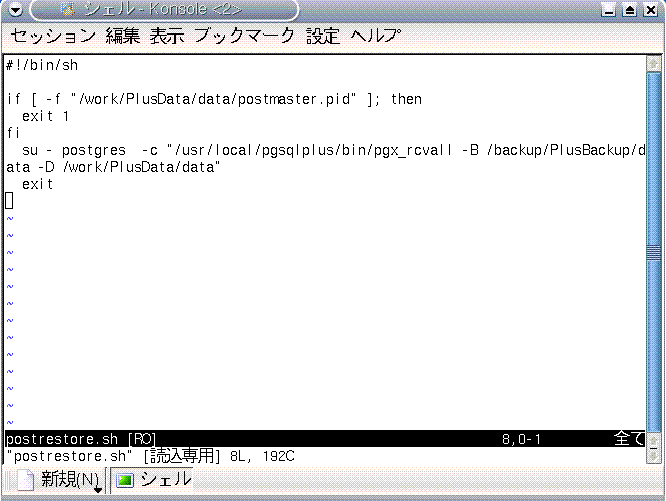
図 15: postrestore.sh
クライアントマシンで、NetVault GUI を起動します。 root で、次のコマンドを入力します。
# nvgui &
NetVault GUI の Restore ボタンをクリックし、セレクション タブをアクティブにした状態で、クライアントマシンをダブルクリックします。 バックアップされたセーブセットのジョブ名が表示されますので、リストアするものをチェックします。
図 16: セーブセットの選択
今回は、PowerGres Plus のバックアップコマンドと NetVault を組み合わせた運用をご紹介しました。 商用製品の中にも、オープンソースデータベースに対応したさまざまな製品があり、それらを使用してシステムを簡単に構築することができます。
NetVault は、すべての操作を GUI から行うことができます。 PowerGres Plus のバックアップデータの管理、外部媒体への出力も NetVault の機能を使うことで簡単に行うことができます。
次回の高信頼化ソリューションでは、暗号化によるデータ保護をご紹介します。