このページに記載の情報は、2005 年にリリースした PowerGres Plus V2 を対象としています。PowerGres Plus V2 の販売はすでに終了しています。
PowerGres Plus の最新バージョンに関する情報は、製品紹介ページまたは PowerGres 体験記ページを参照してください。
SRA OSS では、Oracle データベースなど他のデータベースから、PostgreSQL や PowerGres へのマイグレーションサービスを提供しています。
詳細は「データベースマイグレーションサービス」のページをご覧ください。
.NETが発表されてから数年たち、インターネット上で、.NETの詳細な情報や、適用事例が目立つようになりました。
Windows 2003では.NETのライブラリが標準でインストールされるなど、Windows上でのアプリケーション作成の標準となってきています。
.NETには、ADO.NETというデータベースへのアクセスができるフレームワークがあり、SQL Serverでは .NETを使用したアプリケーションが非常に多く利用されています。
PowerGres Plusでも、ADO.NETを使用して簡単に.NET上で動作するアプリケーションを作成することができます。
本シリーズでは、SQL ServerからPowerGres Plusへの移行を検討中のエンジニアの方々に向けて、実際の移行作業の過程を紹介します。
第1回目では、ADO.NETの仕組みと、PowerGres Plusで.NETアプリケーションを作成するための準備について紹介します。
.NETでは、「ADO.NET」と呼ばれるファイルアクセスを簡単にする仕組みの一部として、「.NET Framework データ プロバイダ」による、データベース接続、データ操作をする仕組みを提供しています。
Microsoftからは、以下の .NET Framework データ プロバイダが提供されています。
.NET Framework Data Provider for SQL Server
SQL Serverにアクセスするときに使用します。
.NET Framework Data Provider for Oracle
Oracleにアクセスするときに使用します。
GBorgのnpgsqlプロジェクトから、PostgreSQL用に「.NET Framework Data Provider for PostgreSQL」が提供されています。
PowerGres Plusでは、「.NET Framework Data Provider for PostgreSQL」を使用して、.NET上でデータベースにアクセスすることができます。
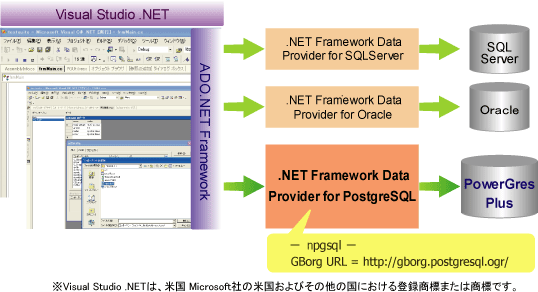
図1: .NET Framework上でのデータアクセス
npgsqlは、.NET上でPostgreSQLにアクセスすることを目的に作成されたライブラリで、GBorgより、入手することができます。インストーラ付きのものが提供されているので、それが一番簡単です。
2005年10月28日現在は、バージョン0.71のインストーラ付きのものが、以下のファイル名でダウンロードできます。
Npgsql-0.7.1-ms.net1.1-installer.zip
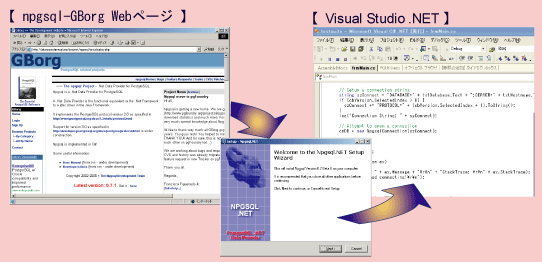
図2: npgsqlの入手
.NET上での開発の準備では、以下を行います。
npgsqlのインストール
サーバエクスプローラの設定
ツールのVisual Studio.NETメニューへの追加
(2) – 1 npgsqlのインストール
ダウンロードしたnpgsqlのファイルを解凍すると以下のファイルが作成されます。
Npgsql_NET_1.1.exe
Npgsql_NET_1.1.exeを実行すると、ウィザード画面によるインストーラが起動されるので、指示に従いインストールします。
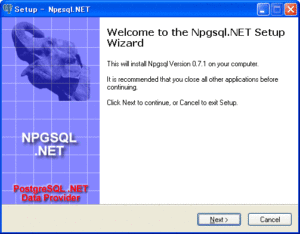
図3: npgsqlインストール初期画面
(2) – 2 サーバエクスプローラの設定
アプリケーションの開発は、Visual Studio.NETを使用します。Visual Studio.NETには「サーバエクスプローラ」と呼ばれる機能があり、データベースのテーブルや、ビュー表、関数を参照しながら、アプリケーションを作成することができます。
以下にサーバエクスプローラで、PowerGres Plusのリソースを参照するための手順を説明します。
PowerGres Plusでは、ODBCを使用します。
(2) – 2 – 1 ODBCドライバの入手とインストール
WindowsシステムにPostgreSQL ODBC Driver(Version:7.03.02.00以降)をインストールします。 以下のURLからODBCをダウンロードして、インストールします。 (https://www.postgresql.org/ftp/odbc/versions/msi/)
(2) – 2 – 2 ODBCドライバのデータソースの設定
インストールしたODBCドライバを選択して、「PowerGresPlus」というデータソースを新規に追加します。この例では、あらかじめ作成した”db1″というデータベース名を指定しています。
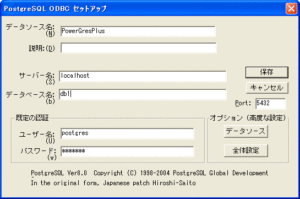
図4: ODBCデータソースの設定例
(2) – 2 – 3 データ接続の設定
[サーバエクスプローラ]のツリー表示で、[データ接続]を選択し、ポップアップメニューから、[接続の追加]を選択します。 表示されたダイアログの[プロバイダ]タブを選択し、[Microsoft OLE DB Provider for ODBC Drivers]を選択します。 表示されたダイアログの[接続]タブで、接続する情報を入力します。
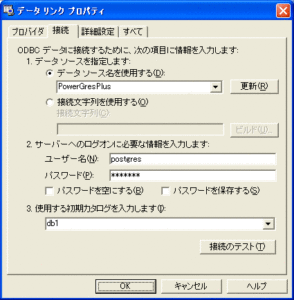
図5: データリンク画面
最後に[OK]ボタンをクリックします。
以下のように、サーバエクスプローラ上で、データベースのリソースを参照できます。
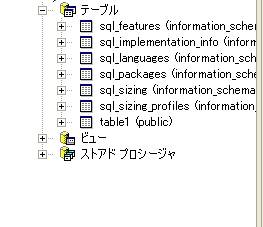
図6: サーバエクスポーラ
(2) – 3 ツールのVisual Studio.NETメニューへの追加
Visual Studio.NETでは、任意のツールをメニューに追加することができます。PowerGres PlusのAdministratorや、Setupをメニューに登録し、Visual Studio.NETから起動することができます。
Administratorなどのツールを登録することで、テスト用のテーブルを作成したり、設定を変更してデバッグをするなど、Visual Studio.NETからすべて操作できるようになります。
[ツール]メニューの[外部ツール]を選択して設定します。図6は、Administratorをメニューから起動できるように設定する例です。詳細は、Visual Studio.NETのヘルプ、オンラインマニュアルを参照してください。また、外部ツールに設定する内容は、[スタートメニュー] – [PowerGres Plus] の各ツールのアイコンのプロパティを参照することで分かります。

図7: 外部ツールの設定
これで、Visual Studio.NETで.NETアプリケーションを作成する準備ができました。
図8: Visual Studio.NET
次回より、実際にデータベースを移行し、アプリケーションを作成する手順を紹介します。
今回は、.NET上でPowerGres Plusに接続する仕組みの説明と、.NET上で動作するアプリケーションを作成するための準備について説明しました。
Visual Studio.NETでは、ADO.NETの .NET Framework Data Provider for PostgreSQLを使用することで、SQL Serverと全く同じように、VB.NET、C#を利用してプログラムを作成することができます。
次回は、データベース定義の移行について説明します。