このページに記載の情報は、2005 年にリリースした PowerGres Plus V2 を対象としています。PowerGres Plus V2 の販売はすでに終了しています。
PowerGres Plus の最新バージョンに関する情報は、製品紹介ページまたは PowerGres 体験記ページを参照してください。
今年は、Eclipse の初版がコンソーシアムから公開されて、5 年目です。 その間 Eclipse は、さまざまなプロジェクトで活発な開発が行われ、現在では、Java の統合開発環境として多くの開発者に支持されています。 今回ご紹介する WTP (Web Tools Platform) は、Eclipse に Web アプリケーション開発機能を提供しているプロジェクトです。 数あるプロジェクトの中で、現在最もホットなプロジェクトの 1 つで、同名の開発ツール群を提供しています。
そこで、今回から 2 回にわたって、WTP を導入した Eclipse 環境で、PowerGres Plus と連携した Web アプリケーションの開発手順をご紹介します。 Eclipse と PowerGres Plus の連携は、以前にも「PowerGres Plus を使ってみよう 第 2 回 データベース作成とアプリケーション実行」でご紹介しました。 今回は、WTP を導入した開発環境で、さらに向上した利便性を実感していただけると思います。
WTP は、J2EE プラットフォーム上で Web アプリケーションを開発するツール群を提供することを目的に、2004 年 6 月にスタートした公式プロジェクトです。 2005 年 7 月には、初版が公開され、2006 年 11 月現在、リリース 1.5.1 が公開されています。
以下が WTP の URL です。
https://www.eclipse.org/webtools/
WTP には、3 つのサブプロジェクトがあり、以下のような機能が提供されています。
| サブプロジェクト | 主な提供機能 |
|---|---|
| WST (Web Standard Tools) |
|
| JST (J2EE Standard Tools) |
|
| JSF (Java Server Faces) |
|
WTP を利用することのメリットとして、以下の点があげられます。
Eclipse には、豊富なプラグインがあり、これらを組み合わせることで、強力な開発環境を作ることができます。 しかし、プラグインの種類、バージョンの組み合わせが適切でないと、時には問題が発生する場合もあります。 一方、WTP は、これ自体が 1 つのプロジェクトなので、このような問題はありません。 WTP の導入だけで、Web アプリケーションの開発環境が構築できます。 WTP の導入は、とても簡単です。 Eclipse 本体と一体になったインストールパッケージが公開されていますので、これを使ってインストールするだけです。
WTP は、Eclipse の公式プロジェクトであり、ユーザーインタフェースも Eclipse 本体と統一されています。 また、各バージョンに対応した Language Pack も提供されていますので、日本語化への対応も問題ありません。
WTP は、いろいろな機能を提供していますが、データベース関連では、Eclipse からデータベースにシームレスにアクセスできるデータベース・エクスプローラーや、Eclipse からデータベースに直接 SQL を発行する機能があります。
今回は、以下の手順、機能をご紹介します。
Windows を例に、開発環境を構築します。
最初に、PowerGres Plus のインストールとセットアップを行います。 詳しい手順は、「PowerGres Plus を使ってみよう 第 1 回 インストールとセットアップ (Windows 編)」でご紹介していますので、そちらをご覧ください。
セットアップが完了したら、以下のようなサンプルデータベースを作成します。
| データベース名 | dbsample |
|---|---|
| テーブル名 | books |
| テーブル定義 | CREATE TABLE books
(
ISBN VARCHAR NOT NULL PRIMARY KEY,
TITLE TEXT,
AUTHOR TEXT,
PRICE INT
);
INSERT INTO books VALUES ('4798109576','PostgreSQL 徹底入門8対応','石田朗雄、浅羽義之',3444);
INSERT INTO books VALUES ('4844320998','PostgreSQL 徹底活用ガイド for Windows','斉藤 浩',3129);
INSERT INTO books VALUES ('484432053X','まるごとPostgreSQL Vol.1','石井達夫',1890);
INSERT INTO books VALUES ('4774118117','PostgreSQL全機能リファレンス アドバンストリファレンスシリーズ','鈴木啓修',3129);
INSERT INTO books VALUES ('4873111021','実践PostgreSQL','John Worsley、Joshua Drake',5040); |
図 1: 作成したサンプルデータベース
開発環境を構築するために、以下のパッケージを使用します。 あらかじめ、これらをダウンロードしておきます。
| パッケージ | 説明 | 今回使用したパッケージ |
|---|---|---|
| Java SE Development Kit (JDK) | Eclipse は、単体で Java 開発環境として動作しますが、コマンドラインからビルドする場合や、一部のプラグインでは JDK が必要です。 | 「jdk-1_5_0_09-windows-i586-p.exe」 (https://java.sun.com/javase/downloads/index.jsp) |
| Eclipse 本体 + WTP インストールパッケージ | Eclipse 本体と WTP がセットになったインストールパッケージです。 | 「wtp-all-in-one-sdk-R-1.5.1-200609230508-win32.zip」 (https://download.eclipse.org/webtools/downloads/) |
| Eclipse 言語パッケージ | Eclipse の日本語化を行うパッケージです。 | 「NLpack1-eclipse-SDK-3.2-win32.zip」 (https://download.eclipse.org/eclipse/downloads/ |
| WTP 言語パッケージ | WTP の日本語化を行うパッケージです。 | 「NLpack1-wtp-sdk-R-1.5.1-200609230508a.zip」 (https://download.eclipse.org/webtools/downloads/) |
| Tomcat | Web アプリケーション用のサーバプログラムです。 後編で紹介予定のサーブレットのサンプルで使用します。 | 「apache-tomcat-5.5.20.exe」 (https://tomcat.apache.org/index.html) |
なお、既存の Eclipse 環境に、後から WTP を導入することも可能です。 ただし、その場合は、WTP 単体パッケージの他に関連するいくつかのパッケージもインストールする必要があります。 詳しくは、https://download.eclipse.org/webtools/downloads/ から、ダウンロードするリリースナンバーを選択し、表示された画面の Requirements を参照してください。
JDK のインストールパッケージ「jdk-1_5_0_09-windows-i586-p.exe」を実行し、画面の指示に従ってインストールします。
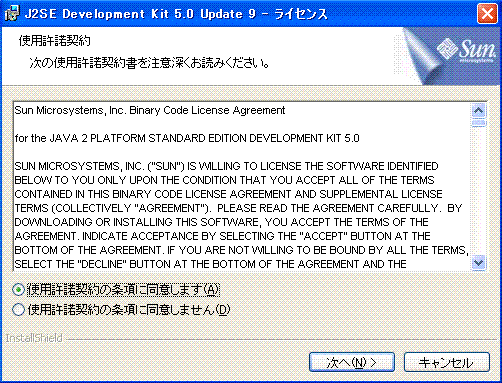
図 2: JDK のインストール画面
次に、Windows のコントロールパネルから、「システム」→「詳細設定」→「環境変数」と選択し、環境変数の設定ダイアログを開きます。 変数名 PATH に JDK のインストールディレクトリの bin を設定します。 以下は、「c:\jdk1.5.0_09\bin」を設定する例です。
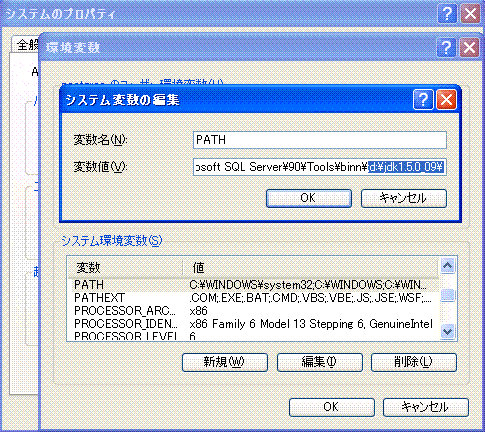
図 3: 環境変数 PATH の設定画面
Eclipse と WTP のインストールパッケージ「wtp-all-in-one-sdk-R-1.5.1-200609230508-win32.zip」を解凍します。 解凍後にできる「eclipse」というディレクトリが、インストール先となりますので、それを考慮して解凍先を指定します。 以下は、「c:\」に解凍した例です。
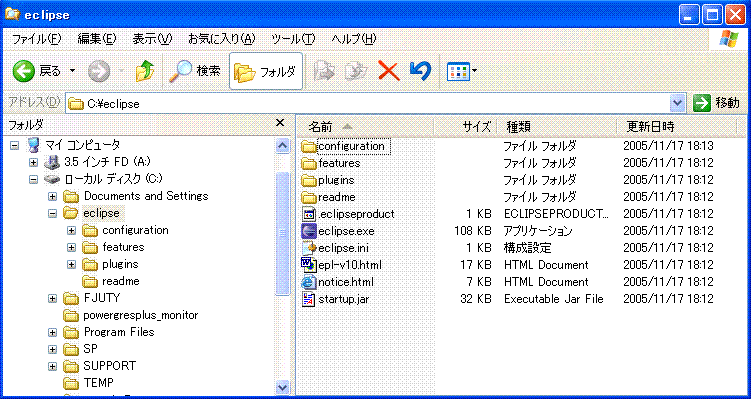
図 4: Eclipse のインストールディレクトリ
Eclipse 言語パッケージ「NLpack1-eclipse-SDK-3.2-win32.zip」を、Eclipse と WTP のインストールパッケージを解凍した場所 (上記の例では、c:\) に上書きで解凍します。
WTP 言語パッケージ「NLpack1-wtp-sdk-R-1.5.1-200609230508a.zip」を、Eclipse と WTP のインストールパッケージを解凍した場所 (上記の例では、c:\) に上書きで解凍します。
Tomcat のインストーラ「apache-tomcat-5.5.20.exe」を実行し、画面の指示に従ってインストールします。
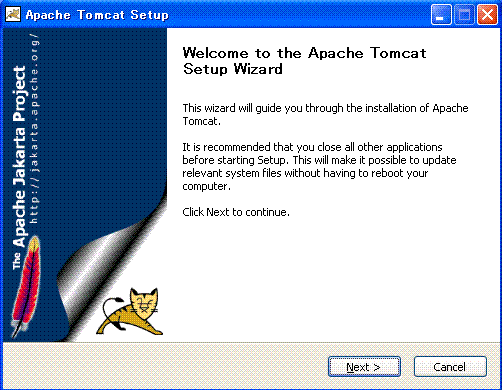
図 5: Tomcat のインストール画面
以上でインストールは完了です。
インストールディレクトリの eclipse.exe を実行します。 最初の起動では、ワークスペースを作成するディレクトリを指定する必要があります。 このディレクトリの配下に Eclipse で作成したプロジェクトが格納されますので、ファイル管理の方針やディスク容量を考慮し、ディレクトリを指定します。 入力後、以下のような起動画面が表示されます。
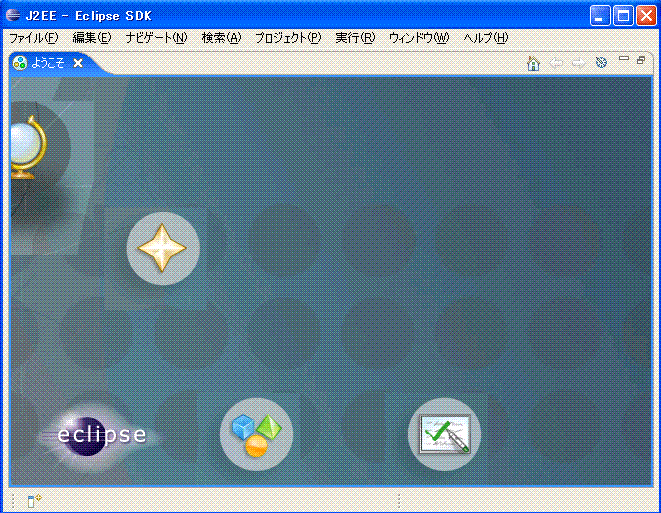
図 6: Eclipse の起動画面
WTP を使うと、Eclipse からデータベースにアクセスできます。 具体的には、データベース・エクスプローラーというビューをとおして、PowerGres Plus との接続を確立し、Eclipse からダイレクトに、データを参照、編集することができます。
最初に、データベース・エクスプローラーを起動します。 起動は、ツールバーから「ウィンドウ」→「ビューの表示」→「その他」→「データ」→「データベース・エクスプローラー」の順に選択します。
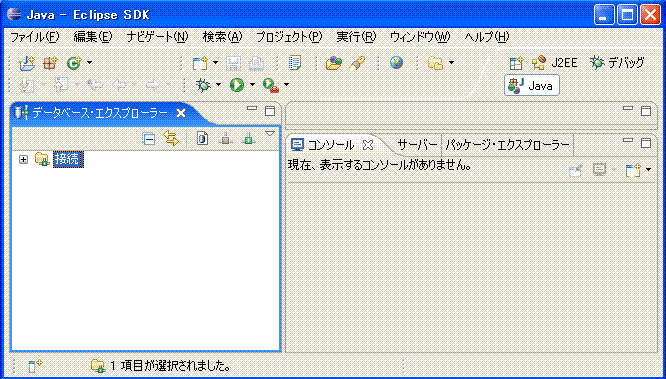
図 7: データベース・エクスプローラーの起動画面
PowerGres Plus へ接続するための接続情報をデータベース・エクスプローラーに登録します。 一度登録すれば、それ以降はこの接続情報を使って、PowerGres Plus にアクセスすることができます。
登録は、データベース・エクスプローラーから、「接続」を右クリックし、ポップアップメニューの「新規接続」を選択します。 「接続の編集」ダイアログが表示されるので、以下の項目を設定します。
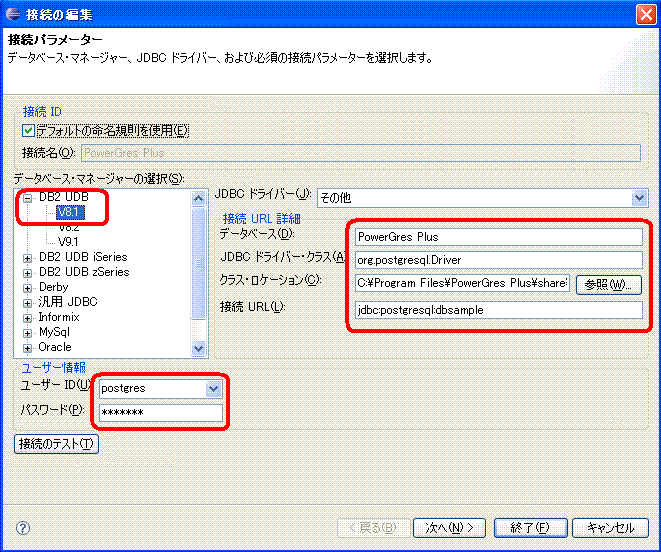
図 8: 接続の編集ダイアログ
| 項目 | 設定内容 |
|---|---|
| データベース・マネージャーの選択 | 一覧に PowerGres Plus (PostgreSQL) はありませんが、「DB2 UDB V8.1」で接続できますので、今回はこれを選択します。 |
| データベース | 登録後、「接続」の配下に表示される文字列です。 今回は「PowerGres Plus」と設定します。 |
| JDBC ドライバー・クラス | 「org.postgresql.Driver」と設定します (D 以外はすべて小文字)。 |
| クラス・ロケーション | JDBC ドライバは、PowerGres Plus をインストールしたディレクトリの share\java\jdbc3 に格納されていますので、このディレクトリの postgresql.jar を設定します。 |
| 接続 URL | 「jdbc:postgresql:dbsample」と設定します (すべて小文字)。 IP アドレス、ポート番号で指定する場合は、以下のように設定します。 「jdbc:postgresql://xxx.xxx.xxx.xxx:ポート番号/dbsample」 |
| ユーザー ID | PowerGres Plus に接続するユーザー名を設定します。 |
| パスワード | 上記ユーザー名のパスワードを設定します。 |
「接続の編集」ダイアログの「接続のテスト」ボタンをクリックして、「DB2 UDB への接続に成功しました。」と表示されれば、接続は完了です。 「OK」ボタンをクリックし、「接続の編集」ダイアログの「終了」ボタンをクリックします。
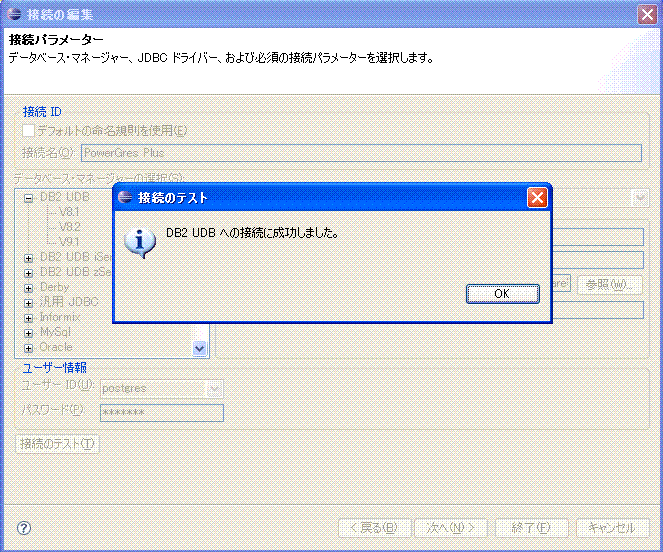
図 9: 接続テスト成功の画面
PowerGres Plus への接続が確立しましたので、データベース・エクスプローラーをとおして、データにアクセスしてみます。
データベース・エクスプローラーの「接続」をクリックしていくと、以下の図のように PowerGres Plus のデータベースを参照することができます。 さきほど、作成した books というテーブルも確認できます。
さらに、books を右クリックし、ポップアップメニューから「データ」→「編集」を選択すると、テーブルエディタが起動します。 この中で、PowerGres Plus のデータを編集することができます。 ちょっとした修正なら、Eclipse からできるので、便利です。
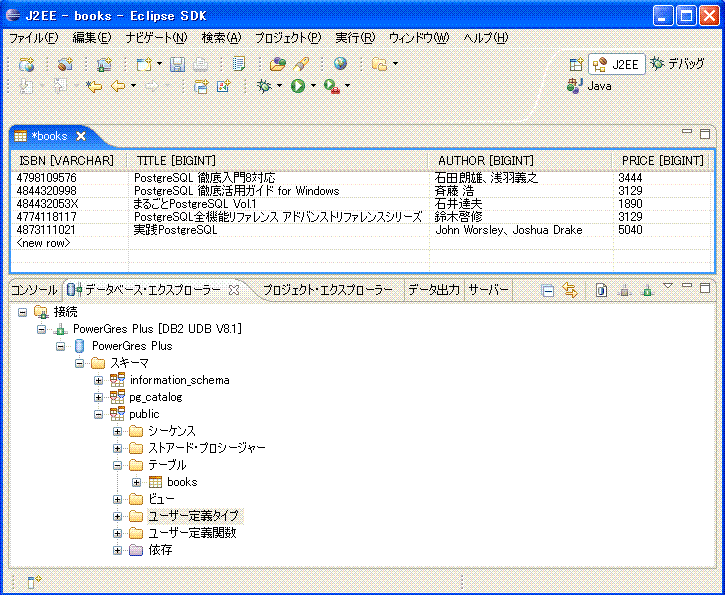
図 10: テーブルエディタの画面
「PowerGres Plus を使ってみよう 第 2 回 データベース作成とアプリケーション実行」では、PowerGres Plus のデータを参照するサンプルアプリケーションを Java で作成しました。 WTP を組み込むと、Eclipse から直接 SQL を発行できますので、前回のサンプルアプリケーションと同様のことは、プログラムを記述しなくても実現できます。
Eclipse から SQL を発行するには、「SQL スクラップブック」という専用ファイルに SQL を記述し、これを実行します。 「SQL スクラップブック」は、プロジェクトに保存し、後から繰り返し利用することができます。 今回は、「DbSample1」というプロジェクトを作成し、この中に「SQL スクラップブック」を格納し、実行します。
最初に、ツールバーから、「ファイル」→「新規」→「プロジェクト」を選択し、プロジェクト一覧から「Java プロジェクト」を選択します。 「新規 Java プロジェクト」というダイアログが表示されるので、プロジェクト名に「DbSample1」と入力し、「終了」ボタンをクリックします。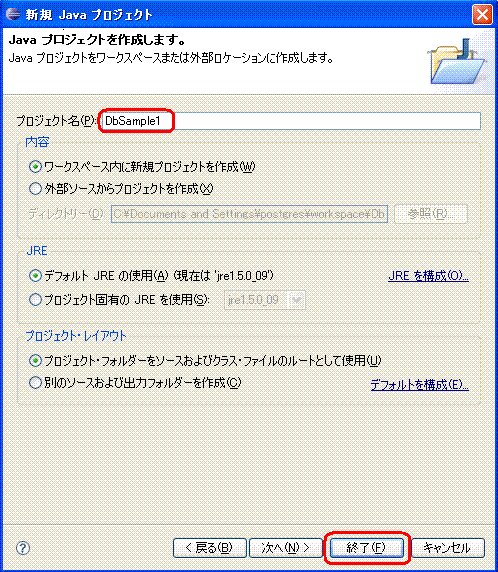
図 11: 新規 Java プロジェクトの編集画面
次に、データベース・エクスプローラーの「接続」から「PowerGres Plus」を右クリックします。 表示されたポップアップメニューから、「SQL スクラップブックを開く」を選択します。
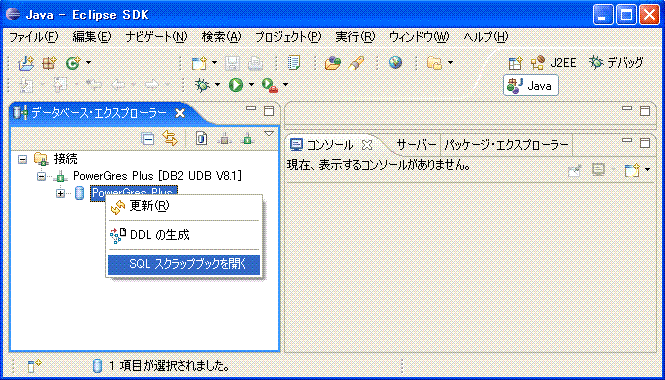
図 12: 「SQL スクラップブックを開く」を選択した画面
「新規 SQL スクラップブック・ページ」のダイアログが表示されるので、「親フォルダーを入力または選択」に「DbSample1」と入力し、ファイル名に「books」と入力します。 その後、「終了」ボタンをクリックすると、SQL エディタが起動します。
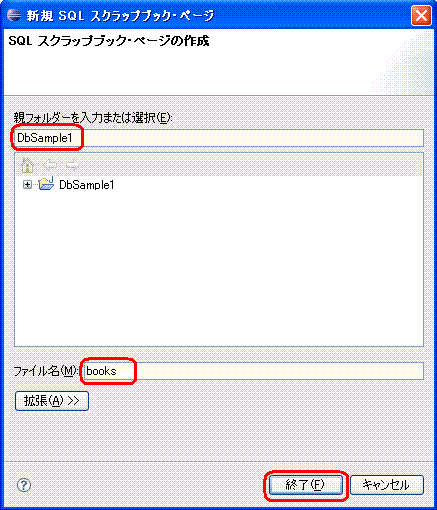
図 13: 「新規 SQL スクラップブック・ページ」の編集画面
今回は、テーブル books に、データを 1 行追加した後、「PowerGres Plus を使ってみよう 第 2 回 データベース作成とアプリケーション実行」のサンプルと同じように、books の内容を値段順に一覧表示する SQL を発行します。 以下を入力後、SQL エディタ内で右クリックし、ポップアップメニューから「SQL の実行」を選択します。
INSERT INTO books VALUES ('201703319','PostgreSQL Introduction and Consepts','Bruce Momjian',5829);
SELECT * FROM books ORDER BY price;
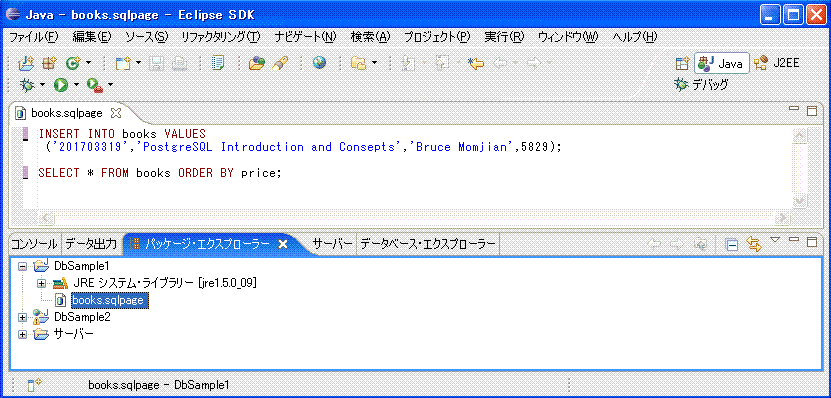
図 14: SQL エディタの画面
実行結果は、「データ出力」ウィンドウに表示されます。 以下の図のように、追加した 1 行を含むテーブル一覧が表示されました。 このように Eclipse から SQL の発行と実行結果の参照ができます。
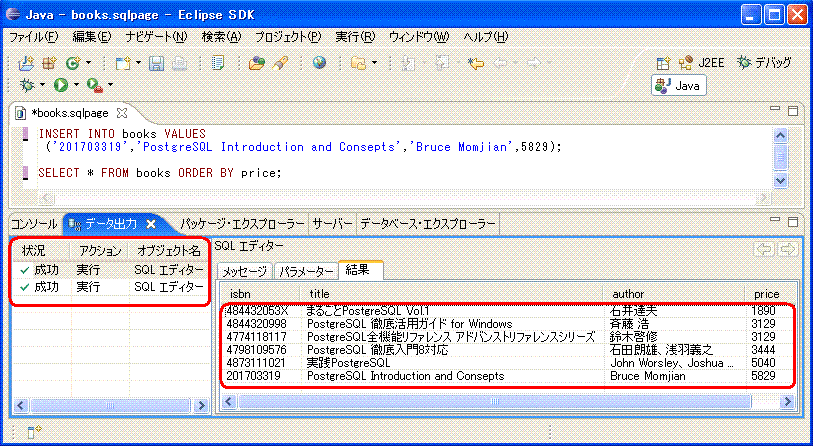
図 15: SQL の実行結果画面
今回は、WTP を組み込んだ Eclipse の環境と PowerGres Plus の連携を確認しました。 WTP の機能は、PowerGres Plus との組み合わせでも、問題なく使えることがわかりました。 Eclipse は、豊富なプラグインが用意されていることが大きな魅力ですが、その一方で、適切なプラグインを選択して管理していく手間がかかります。 WTP の試みは、このような負担を軽減し、Eclipse でのアプリケーション開発の適用機会が、さらに広がるきっかけになると思います。 後編では、PowerGres Plus と連携したサーバーサイドの Web アプリケーションの開発手順をご紹介する予定です。