はじめに
私がWindows3.1に始めて触れたときは、マウスでなんでも操作できることに大変驚いた記憶があります。
さらに、Javaにより、プラットフォームに依存しないGUIが作成できるようになり、製品のインストールも簡単にできるようになりました。
PowerGres Plusも、GUIを利用した環境設定ツールが提供されているということで、データベースの詳細な設定の知識が少ない私でも、簡単に環境設定できると期待できます。
「PowerGres Plusを使ってみよう」では、PowerGres Plusを使用したことのない方に向け、実際に評価版のダウンロードから、インストール、セットアップ、環境設定、運用までの操作のポイントとなる部分を中心に説明します。
第1回目は、評価版のダウンロードから、インストール、セットアップまでを紹介します。
評価版は、以下URLからダウンロードできます。
https://powergres.sraoss.co.jp
評価版は、圧縮ファイル形式です。解凍すると、powergres-plus-2.0というフォルダが作成されます。
インストールおよびセットアップの方法は、README、マニュアルに記載されています。マニュアルは、manual.htmlを参照してください。
インストールは、ファイルを解凍したディレクトリ配下の以下のコマンドをAdministrator権限のあるユーザで実行します。
PowerGres\setup.exe
ウィザード形式のインストール画面が表示され、[次へ]ボタンを選択して簡単にインストールできます。
図1: インストール画面
インストールの途中で、インストールする種類を選択する画面がありますが、ここでは[サーバ]を選択します。[サーバ]を選択した場合はすべての機能がインストールされます。
インストールの最後の画面に「セットアップを起動する」というチェックボタンが表示されます。今回はチェックボタンをはずして、セットアップ作業に進みます。
マニュアルのセットアップの前準備に従い以下の操作を行います。
作成するディレクトリは、別々のディスクに配置することを推奨します。これにより、データ更新時のI/Oの衝突を防ぐことができます。
マニュアルの記述通り、以下を作成します。 インスタンス管理者 : postgres D:\PlusData\postgres : インスタンス格納用ディレクトリ E:\PlusDbspace\postgres : データベーススペース作成用ディレクトリ F:\PlusBackup\postgres : バックアップファイル格納用ディレクトリ
スタートメニューから、[PowerGres Plus]グループの [PowerGres Plus Setup]を選択して、PowerGres Plus Setupを起動します。
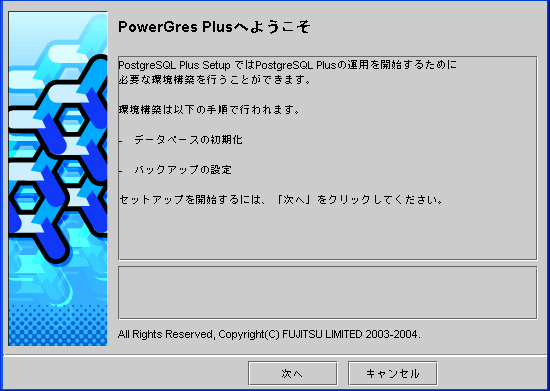
図2: セットアップ画面1
[次へ]ボタンを選択していくと、3枚目の画面でパスワードを設定して次に進みます。
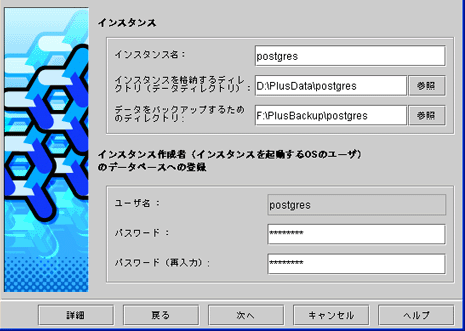
図3: セットアップ画面3
最後に[実行]ボタンを選択すると、インスタンス作成が始まります。
その後、インスタンスが作成され、データベースが使用できる状態になります。
評価版ダウンロードからセットアップまでに要した時間は以下のとおりです。
評価版ダウンロード : 約 2分
インストール : 約 8分
セットアップ : 約10分
—————————
合計 約20分
キーボードによる入力は、以下の3回で、他はすべてGUIから操作できました。
評価版ダウンロードファイルの解凍コマンド
セットアップの起動コマンド
セットアップ画面でのパスワード入力
このように、PowerGres Plusの導入は短時間に、簡単な操作で行うことができます。