日々のデータベース運用管理作業において、バックアップは重要な作業のひとつです。また、バックアップファイルからデータベースを復旧するリストアの作業もあります。さらに、定期的にバックアップを実施していないと、障害時に復旧できずにサービスに深刻な影響が発生します。第2回ではまず、PowerGres でのバックアップ・リストアの手順について説明していきます。
| バックアップ方法 | 説明 |
|---|---|
| コールドバックアップ | OS 付属のコマンドによるもので、データベースを停止させた状態でデータベースクラスタを物理的にコピーをする方法。 |
| ホットバックアップ | PostgreSQL 付属のコマンド pg_dump コマンドを用いる方法。バックアップを取る際にデータベースを停止させる必要がない。 |
| PITR (Point-In-Time Recovery) | ベースとなるデータベースクラスタのスナップショットを取り、その後のデータの更新によって発生するトランザクションログ (更新差分) をアーカイブログとして保存しておき、スナップショットとそれらのアーカイブログを用いて、直近の状態まで復旧する。 |
これらのうち、どれかひとつを採用すればよいというものではなく、それぞれ以下のような利点・欠点があります。
コールドバックアップはその名の通り、データベースを停止してからバックアップを行わなければなりません。PowerGres でコールドバックアップを行うには最初にPowerGres Managerで「サービスを停止」をクリックし、データベースを停止させます。
その後、データベースクラスタのフォルダを別の名前でコピーするだけです。「第 1 回 PowerGres を使ってみよう」に従って PowerGres をセットアップしている場合には、データベースクラスタは C:\data_1 となっているので、そのフォルダをコピーして、D:\data_1_back と名前を変更して、これをバックアップとします。
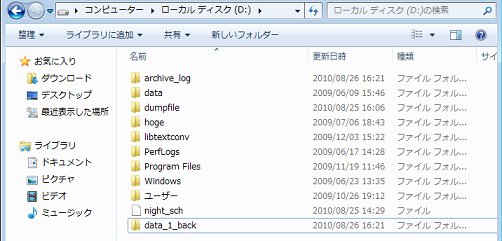
ホットバックアップは、PostgreSQL の場合にはコマンドラインで pg_dump というコマンドを実行して行いますが、PowerGres の場合には PowerGres Manager から行うことができます。もちろん、PowerGres でも pg_dump コマンドでバックアップすることも可能です。 ここでは、PowerGres Manager からホットバックアップを行う手順について説明します。
ホットバックアップを実際に行ってみましょう。バックアップを行うには、PowerGres Manager を起動して「バックアップ / リストア」の「バックアップ」タブをクリックします。
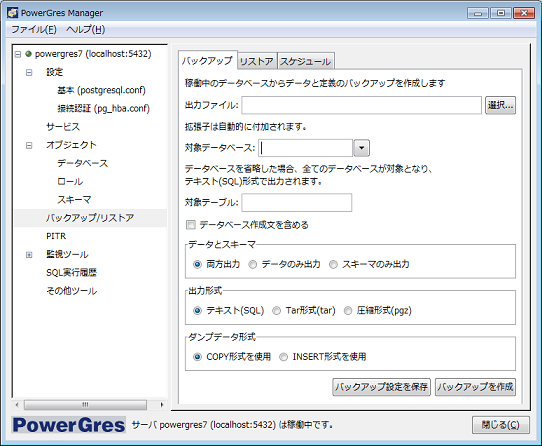
ここでのバックアップ時の設定値は以下の通りです。
| 設定項目 | 説明 | 設定値 |
|---|---|---|
| 出力ファイル | バックアップファイル名を指定します。 | D:\dumpfile\testdb.dump |
| 対象データベース | バックアップの対象となるデータベースを指定します。 | testdb |
| データとスキーマ | 何をバックアップするのかを指定します。バックアップファイルのみでリカバリできるようにするには、「両方出力」を選択してスキーマ (テーブル定義) とデータの両方ともバックアップする必要があります。 | 両方出力 |
| 出力形式 | どのような形式で出力するかを指定します。「テキスト (SQL)」の場合には SQL としてバックアップされるので、後からエディタを使って SQL を編集することが可能です。「Tar 形式」と「圧縮形式」はいずれもバイナリとしてバックアップされるので、基本的にファイルを編集することはできませんが、pg_restore コマンドを使ってデータの一部のみをリストアするなど、リストア内容をカスタマイズすることが可能です。 | テキスト形式(SQL) |
| ダンプデータ形式 | ダンプデータの形式を指定します。通常はデータの投入が高速な COPY 形式を選択します。COPY 形式ではすべてのデータの投入に成功するか否かのいずれかなので、データに不正な文字エンコーディングが含まれているなどして一部のデータだけでも投入したいといった特殊な場合には INSERT 形式を選択します。 | COPY 形式 |
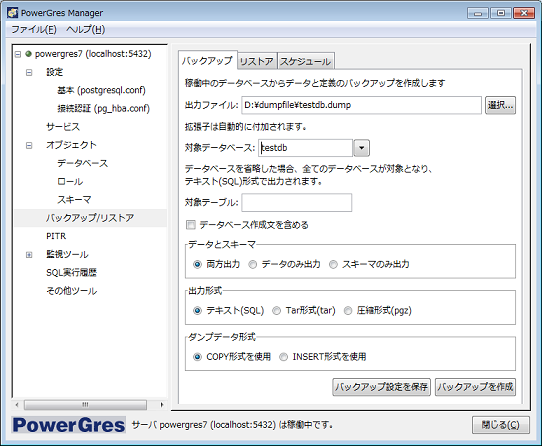
バックアップは、基本的に定期的に行うものです。定期的にバックアップを行いたい場合には、PowerGres 管理ツールのスケジュールバックアップを利用するのが簡単で便利です。
スケジュールバックアップを行うには、「スケジュール」タブの追加をクリックして、スケジュールの設定を行います。その際、バックアップの設定ファイル作成しておく必要があります。これは、PowerGres 管理ツールの「バックアップ」タブから保存する事ができます。先ほどバックアップの時に保存したバックアップ設定ファイル D:\night_sch をここでは用いるようにします。
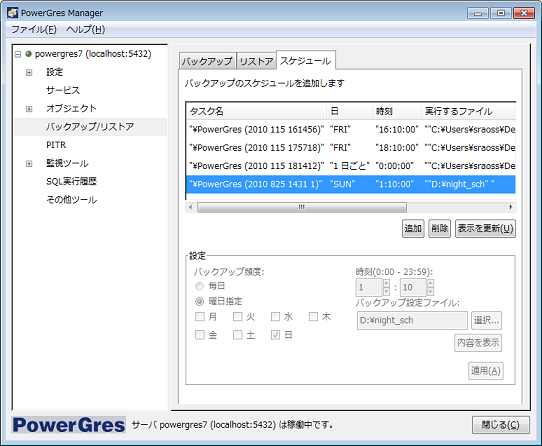
「スケジュール」タブで「追加」をクリックし、以下の設定を日時(毎日、毎週)など設定を行います。ここでは以下の設定をしています。
| 設定項目 | 説明 | 設定値 |
|---|---|---|
| バックアップ頻度 | 曜日指定や毎日などの設定が可能 | 曜日指定 日曜日 |
| 時刻 | 0:00 – 23:59 の範囲で任意の時間の設定が可能 | 1 時 10 分 |
| バックアップ設定ファイル | バックアップ設定ファイルに指定された方法でバックアップを実行 | D:\night_sch |
リストアをする場合は、「リストア」タブをクリックします。バックアップファイルを指定して、リストアするデータベースを指定します。
リストア先のデータベースをまだ作成していないので、先に空のデータベース( testdb_restore )を作成しておきます。データベースの属性は、 testdb のものと同じものです。
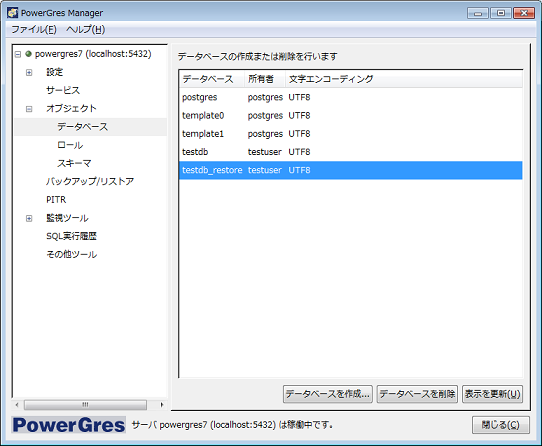
次に「リストア」タブで作成したバックアップファイル( D:\dumpfile\testdb.dump )と、リストア先のデータベースを指定し、「リストアを実行」をクリックします。リストアはこれで完了です。
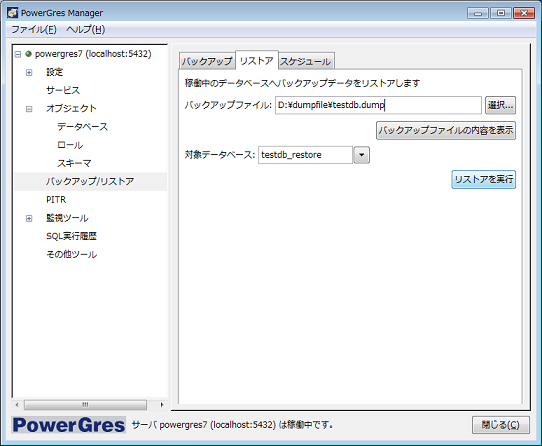
ちゃんとリストアされたかリストア先のデータベースを確認してみましょう。psql で testdb_restore に接続し、テーブル一覧を \d コマンドで確認してみましょう。正常にテーブルやデータもリストアされている事がわかります。
PITR とはデータベースのデータの更新によって発生した差分 (トランザクションログ) をアーカイブログとして保存しておき、障害発生時にスナップショット (ベースバックアップ) にアーカイブログを適用してリカバリする障害復旧の機能です。
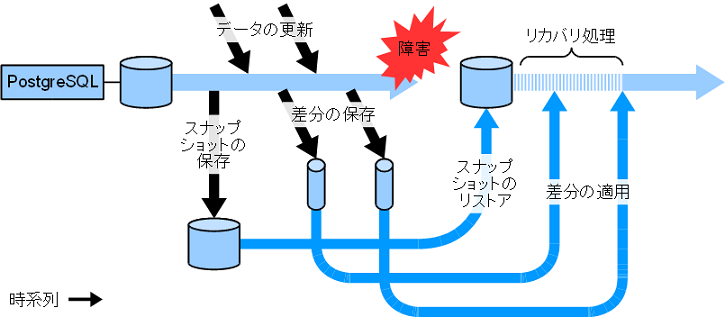
PostgreSQL で PITR を設定するには以下 URL のマニュアルをご参照ください。
PITR は障害が発生する直近の状態まで復旧できるという大きな魅力がありますが、設定ファイルの変更の手間、またその変更による単純な設定ミス、リカバリ手順の煩雑さなど、設定やリカバリに際しての手間がどうしても多く、煩雑になりがちです。
そういった PITR の煩雑さを軽減して設定・リカバリを容易に行うには PowerGres Manager を用います。それでは、実際に PowerGres Manager を使って PITR の設定を行っていきます。
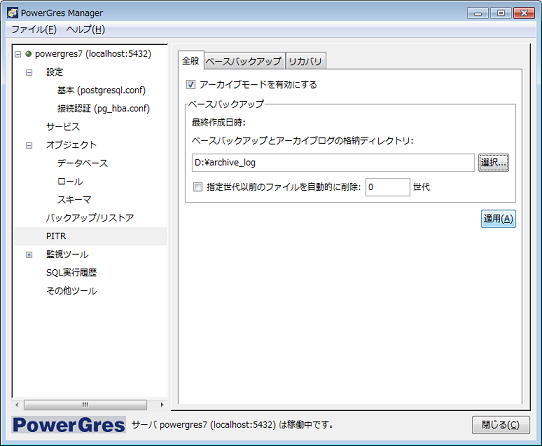
「PITR」の「全般」タブで、「オンラインバックアップを有効にする」にチェックを入れます。そして、「ベースバックアップ」内の「バックアップを格納するディレクトリ」を指定します。ここでは、 D:\archive_log に作成します。「適用」ボタンをクリックし、サービスの再起動を行うと、アーカイブログが指定したディレクトリに保存されるようになります。
トランザクションログをアーカイブログして保存する設定はこれで終了です。次にスナップショットとなるベースバックアップを作成します。
「ベースバックアップ」タブの「ベースバックアップの作成」をクリックします。
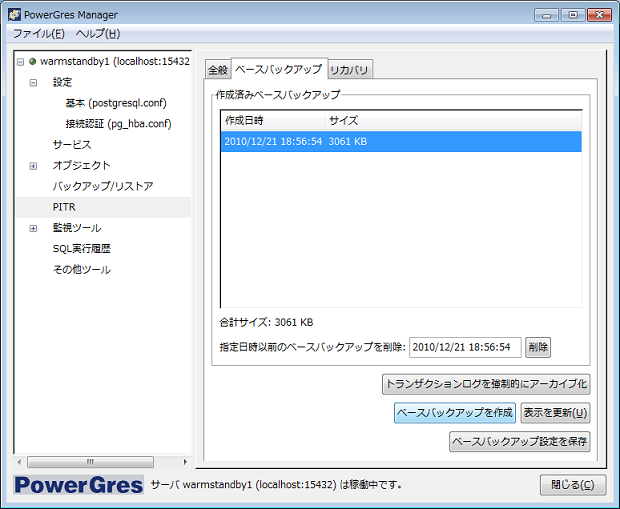
ベースバックアップの作成に成功すると、作成日時とサイズが表示されます。
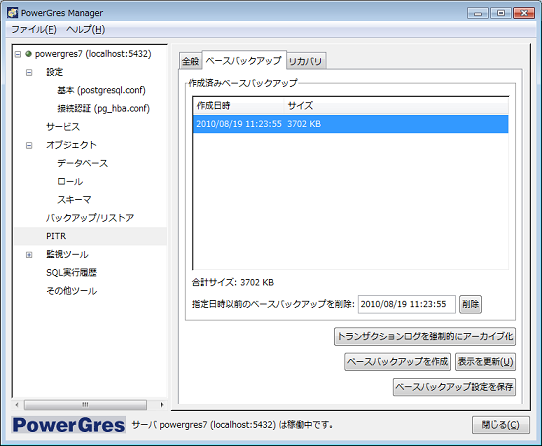
では、それぞれ障害を発生させて、復旧させてみましょう。
例えば、WHERE 句を指定せずに誤って DELETE 文を実行してデータを削除してしまった場合、データベースとしては正常な操作なので当然すべてのデータが削除されます。 このような単純なオペレーションミスでなくとも任意の時点までデータを戻したいということがあります。
そういった場合にも PITR を設定しておけば、スナップショットの取得後から現在までの任意の時点にリカバリすることが可能です。 ここでは、オペレーションミスで削除してしまったデータの復旧を例に PITR による任意時点へのリカバリ手順について解説します。
ま class=”mb10″ず、psql から testdb に接続して、employee テーブルを確認します。\c testdb \SET ROLE testuser; \encoding sjis SELECT * FROM employee;
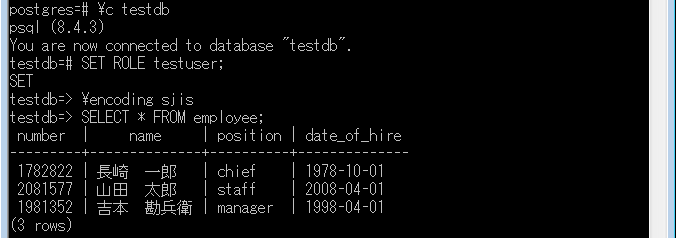
現在時刻を確認しておきます。
SELECT CURRENT_TIMESTAMP;

INSERT INTO employee VALUES (2101027, '大沢 真利子', 'staff', '2010-08-19');

SELECT * FROM employee;
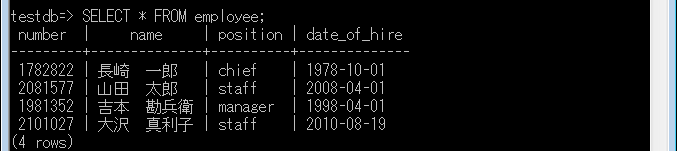
ここで、DELETE 文に WHERE 句をつけないで、すべての行を消してしまうオペレーションミスを行います。
SELECT CURRENT_TIMESTAMP; DELETE FROM employee;
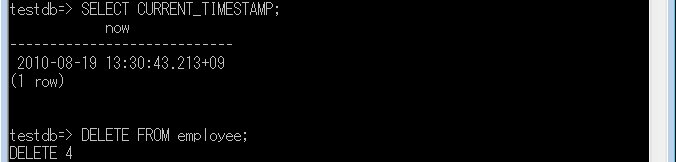
今度はここから、大沢さんが INSERT されたところまで復旧させてみましょう。
オペレーションミスなどのようにデータ自体が破損していない場合には、まだアーカイブログとして保存されていないトランザクションログを強制的にアーカイブ化することにより、より直近の状態まで復旧することができるようになります。 それには、「ベースバックアップ」内の「トランザクションログを強制的にアーカイブ化」をクリックします。
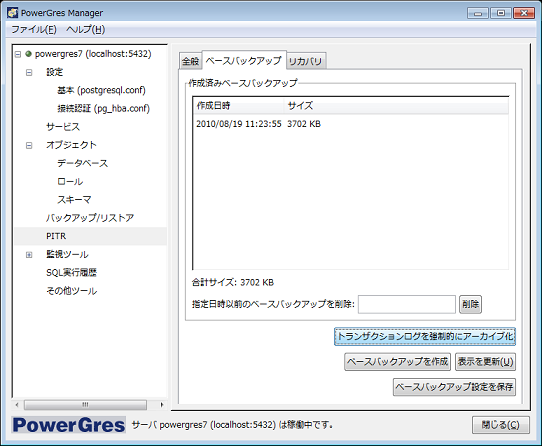
「PITR」->「リカバリ」タブで、「日付を指定してリカバリする」にチェックを入れます。先ほどタイムスタンプを取ったのは、「指定した日時の直前までリカバリする」で、時刻を入力したかったからです。DELETE する直前の時刻に設定し、「リカバリを実行」をクリックします。 実際にはオペレーションミスを行ってしまったことに後から気付いて正確な時刻が不明な場合もあります。 その場合にはリカバリを繰り返してどの時点まで戻すべきかを調節する必要があります。
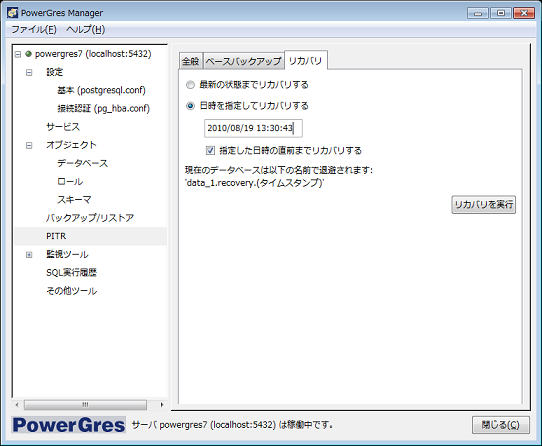
その後 psql で testdb の employee テーブルの状態を確認してみましょう。DELETE 直前の INSERT 直後の状態であり、障害復旧できている事が確認できます。
\c testdb SET ROLE testuser; \encoding sjis SELECT * FROM employee;
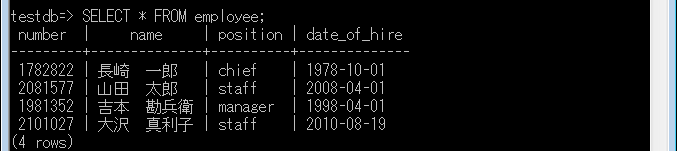
このように、PITR を用いる事で任意の状態まで復旧させる事ができます。
次に、ディスク障害が発生してデータベースクラスタがすべて消失してしまったことを想定し、スナップショットとアーカイブログを順番に適用して、障害直前の状態まで復旧させてみましょう。
スナップショットをここで一度取っておきましょう。過去の必要のないスナップショットは、削除ができます。
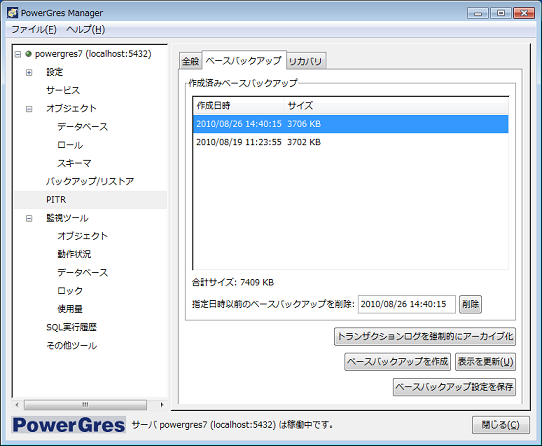
まず testdb の現在の状態を把握しておきましょう。先ほど任意の時点に戻した状態ですね。
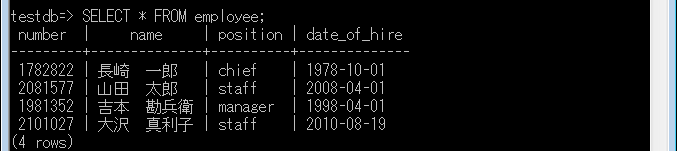
UPDATE employee SET position = 'staff' WHERE number = 1782822; INSERT INTO employee(number, name, position, date_of_hire) VALUES (2101028, 'PITR 最新状態次郎', 'chief', '2010-08-26'); DELETE FROM employee WHERE number = 2081577; SELECT * FROM employee;
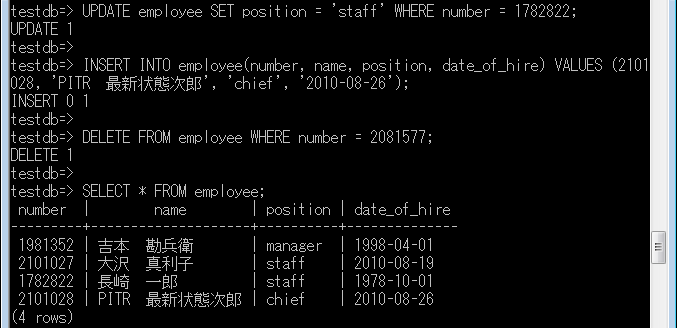
ここまでの更新で、データベースサービスを停止して、データベースクラスタ( C:\data_1)を( C:\data_1_crash )に名前を変更し、ディスク障害が発生してデータベースクラスタが消失してしまった状態を作ります。
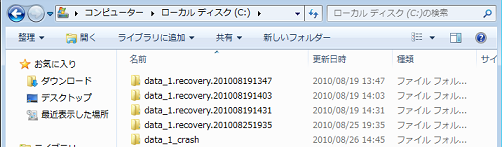
リカバリを行うには、「PITR」の「リカバリ」のタブの「最新の状態までリカバリする」にチェックを入れ、「リカバリ」ボタンを押すだけです。
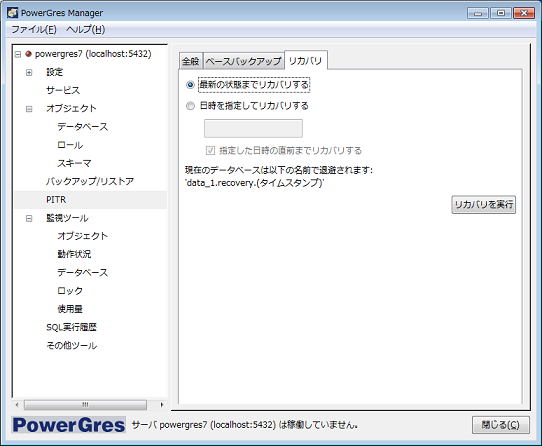
リカバリが完了すると、データベースクラスタが障害が発生する直近の状態まで戻ります。 psql で testdb の employee テーブルの状態を確認してみましょう。 employee テーブルの更新内容が復旧されているでしょうか。
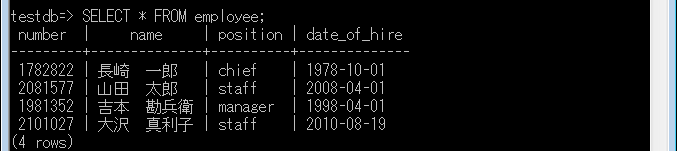
タイミングによっては employee テーブルの更新内容が復旧されていない場合があります。 復旧されていなくても手順が誤っているわけではありません。 トランザクションログはいくつかの条件に基づいてアーカイブログとして保存されていきますが、障害の発生するタイミングによってはまだアーカイブ化される前のトランザクションログが存在します。
PITR ではアーカイブログとして保存されていないデータの更新は復旧できないため、タイミングによっては最新のデータの更新まで復旧できない場合があります。 PITR を使ってもデータの更新をすべて復旧できるわけではないことに注意してください。
このように PowerGres 管理ツールを用いる事で PITR の煩雑な手続きを省いての復旧が容易になります。第 3 回目では、可用性を高めるためのシステム構成「ウォームスタンバイ」を PowerGres で設定してみましょう。