

以下は、データレプリケーション構成で初期設定を行う場合の内容です。
共有ディスク構成で初期設定を行う場合は、
こちらをご参照ください。
LifeKeeper for Linux でコミュニケーションパスを作成します。 コミュニケーションパスの作成については「LifeKeeper for Linux 日本語マニュアル」を参照してください。
ディスクパーティションをデータレプリケートするように、
LifeKeeper for Linux でリソースを作成します。
データレプリケーション用のリソース作成については、
「LifeKeeper for Linux 日本語マニュアル」及び「SteelEye Data Replication for Linux」マニュアルを参照してください。
■注 データの整合性がとれなくなる可能性があるため、 非同期データレプリケーションの使用は推奨しません。
レプリケートするディスクパーティションに、
データベースクラスタと呼ばれるデータベースを格納する領域を作成します。
※作業を行うサーバで、データレプリケーションがactiveになっていることを確認してください。
# mkdir <datadir>
データベースクラスタディレクトリの所有者を、 PowerGres on Linux インストール - インストール前の準備 で用意したPowerGres on Linuxのスーパーユーザに変更します。
# chown <username> datadir
<username> には、PowerGres on Linux のスーパユーザ名を指定します。
# chmod 700 <datadir>
<datadir> にはデータベースクラスタディレクトリを指定します。
■注意 PowerGres on Linux のスーパーユーザのユーザID が異なると、 レプリケートしたディスクパーティションに作成されたデータベースクラスタへ PowerGres on Linux からアクセスできなくなります。 そのため、スーパユーザのユーザID をすべてのサーバで同じにする必要が あります。
■はじめに データベースクラスタの初期化はPowerGres on Linux のスーパーユーザで PowerGres Manager (GUI) から行う必要があります。 そのため、OS にルートユーザでログインしている場合には、 PowerGres on Linux のスーパユーザでログインし直す必要があります。
データレプリケーションがactiveのサーバで、PowerGres Manager を起動して データベースクラスタを初期化します。 なお、データベースクラスタの初期化はPowerGres on Linux のスーパーユーザで行う必要があります。
$ /opt/powergres/bin/powergres-mgr &

次に、PowerGres Manager 左上の[ファイル]タブから[サーバの登録] を選択すると[サーバの登録]が表示されます。 [サーバの登録]画面では、以下の項目を設定します。
データベースサーバを PowerGres Manager で区別するために使います。 この説明では『data』と設定します。
ポート番号を入力します。デフォルトでは『5432』になっています。
3.で作成した、 レプリケートしたディスクパーティション上のデータベースクラスタディレクトリを絶対パスで入力(あるいは選択)します。 この説明では、『/share/data』と設定します。
チェックボックスにチェックを入れてください。
お使いになる文字エンコーディングを指定してください。デフォルトでは『UTF8』となっています。
PowerGres on Linux インストールで作成した PowerGres on Linux のスーパユーザ名を入力します。 この説明では『postgres』と設定します。
PowerGres on Linux のスーパーユーザのパスワードを設定してください。
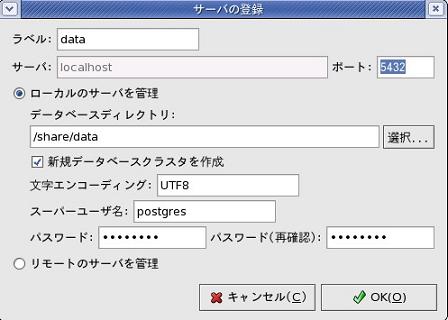
『サーバの登録』画面、左下の『OK』ボタンを押すとデータベースクラスタの作成が行われます。
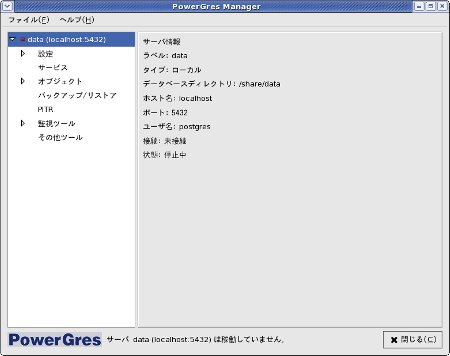
■注意 LifeKeeper からサービスの起動を行いますので、 PowerGres Managerからはサービスの開始は行わないでください。
PowerGres Manager の詳細は、PowerGres on Linux CD-ROMに含まれる PowerGres Manager マニュアルを参照下さい。
PITRにより取得するバックアップデータはクラスタ間で共有するため、レプリケートしたディスクパーティションに保存する必要があります。
PowerGres Managerの PITR 画面から、レプリケートしたディスクパーティションにバックアップを格納するディレクトリを指定します。『全般』タブの『オンラインバックを有効にする』チェックボックスにチェックを入れて、 『バックアップを格納するディレクトリ』にレプリケートしたディスクパーティション上のディレクトリを指定します。
この説明では『/share/pitr』というディレクトリを指定します。
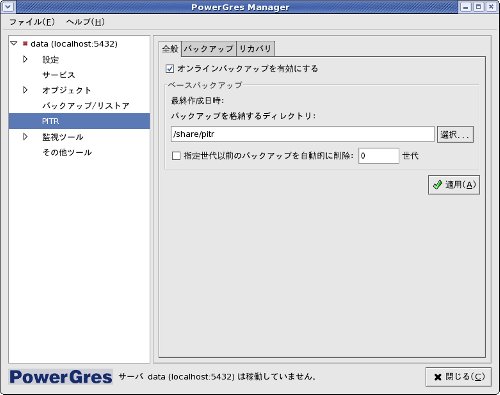
続いて『適用』ボタンを押してください。以下のような確認ダイアログが出てきます。 確認ダイアログ内の『OK』ボタンを押してください。
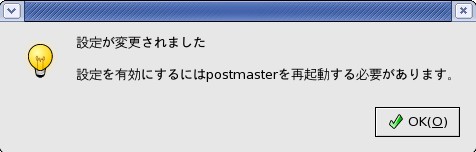
■注意 LifeKeeper からサービスの起動を行いますので、 PowerGres Manager からはサービスの開始は行わないでください。
PITRの概念についての詳細は、以下のURLを参照してください。
バックアップサーバの設定を行う前に、 『データレプリケーションの設定』で作成したリソースを、 バックアップサーバ側にスイッチオーバします。
データレプリケーションがバックアップサーバ側でactiveになったら、バックアップサーバで PowerGres Manager を起動してデータベースクラスタを登録します。
なお、PowerGres Managerの起動は PowerGres on Linux のスーパーユーザで OS にログインを行った上で、
下記のコマンドを実行してください。
$ /opt/powergres/bin/powergres-mgr &
次に、PowerGres Manager 左上の[ファイル]タブから[サーバの登録]を選択すると[サーバの登録]画面が表示されます。 [サーバの登録]画面では、以下の項目を設定し、『OK』ボタンを押します。
ラベルで指定したラベル名を指定してください。
ポートで指定したラベル名を指定してください。
データベースディレクトリで指定した、 レプリケートしたディスクパーティション上のディレクトリパスを指定してください。
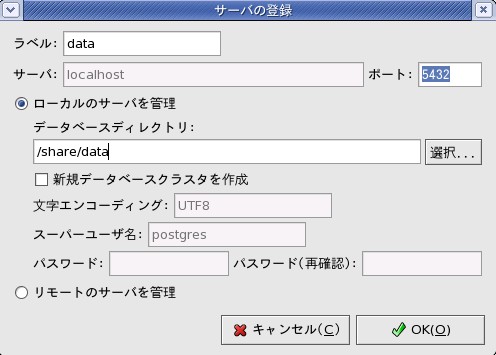
PITR の設定を行っている場合には、同様に PITR 画面から『全般』タブの『オンラインバックを有効にする』チェックボックスにチェックを入れて、 『バックアップを格納するディレクトリ』にPITR の設定 で設定した共有ディスク上のディレクトリ名を指定します。
以上で PowerGres Manager の設定が完了しました。 『閉じる』ボタンを押して PowerGres Manager を終了してください。
PowerGres on Linux リカバリーキットではPowerGres on Linux が起動していることを確認するため、 PowerGres on Linux スーパユーザがローカルホスト(127.0.0.1) からtemplate1 データベースに対して接続を行っています。 その際にパスワードの入力の無効化を行うために、あらかじめパスワードファイルを PowerGres on Linux スーパユーザのホームディレクトリに作成しておきます。
■注 パスワードファイルはクラスタを構成するすべてのサーバ上で、 PowerGres on Linux スーパーユーザのホームディレクトリに 作成する必要があります。
$ touch ~/.pgpass
<hostname>:<port>:<database>:<username>:<password>
各項目には以下の設定を行います。
『localhost』を記述してください。
PowerGres Managerで設定したポート番号を記述します。
『template1』を記述してください。
PowerGres Managerで設定したPowerGres on Linux スーパユーザ名を記述します。
PowerGres Managerで設定したPowerGres on Linux スーパユーザのパスワード記述します。
例)パスワードがpowergresの場合
localhost:5432:tempalte1:postgres:powergres
$ chmod 0600 ~/.pgpass
なお、pgpassファイルの詳細は 以下のURLを参照してください。
LifeKeeper for Linux でリソースを作成します。 リソースを作成することによってLifeKeeper for Linuxの保護下に置かれます。 なお、リソースの作成はroot ユーザで行う必要があります。
■注意 クラスタを構成する他のマシンではStandByになっていることを 確認してください。
# /opt/LifeKeeper/bin/lkGUIapp &
なお、LifeKeeper GUI の起動については「LifeKeeper for Linux 日本語マニュアル」を参照してください。
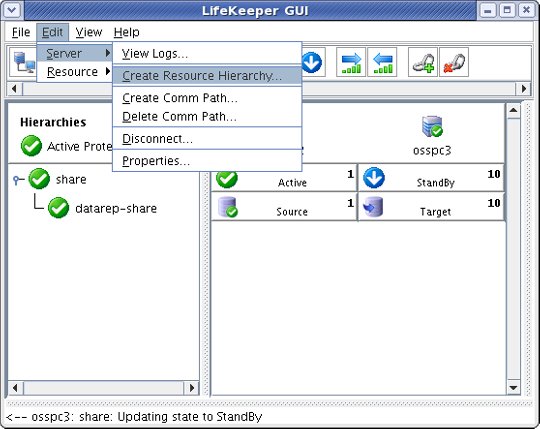
Create Resorce Wizard ダイアログボックスが表示されます。
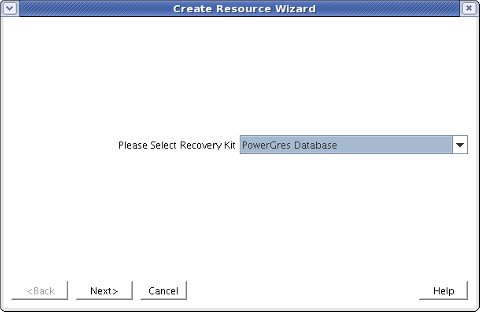
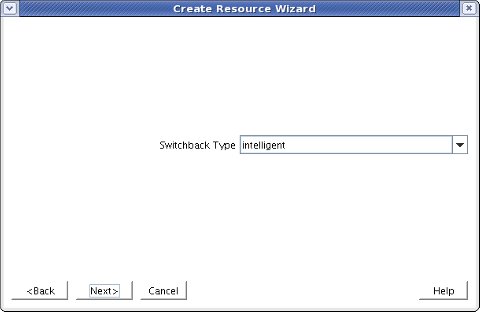
なお、Switchback Type については「LifeKeeper for Linux 日本語マニュアル」を参照してくだ さい。
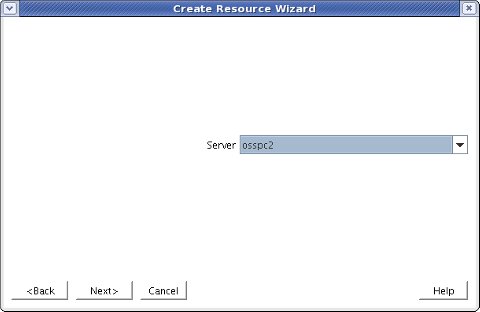
Server には共有ディスクがマウントされているサーバを指定します。 Next をクリックすると Create custom/powergres Resource ダイアログボックスが表示されます。
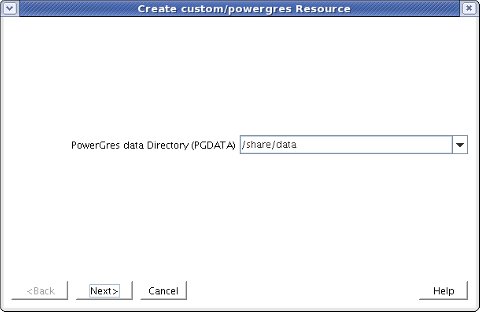
PowerGres data Directory にはLifeKeeper によって保護されるデータベースクラスタの位置 を指定します。

Location of PowerGres Executables にはPowerGres の実行ファイルが含まれているディレ クトリへのパスを指定します。 デフォルトのパス(/opt/powergres/bin) があらかじめ入力されています

Port number for PowerGres service にはPowerGres がクライアントからの接続を監視する TCP ポート番号を指定します。 『5432』 ポートがあらかじめ入力されています。
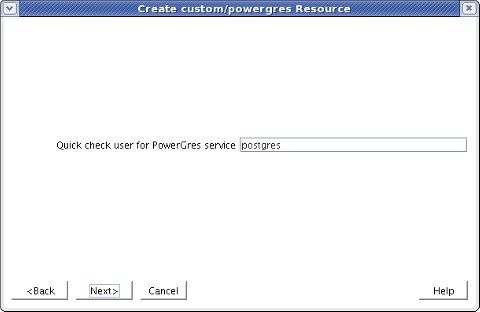
PowerGres on Linux リカバリーキットではPowerGres on Linux が起動していることを確認するため、PowerGres on Linux スーパユーザがローカルホスト(127.0.0.1) から template1 データベースに対して接続を行っています。 ここでは、PowerGres on Linux スーパユーザ名を入力してください。 またパスワードファイルを作成しているかどうかを、もう一度確認してください。
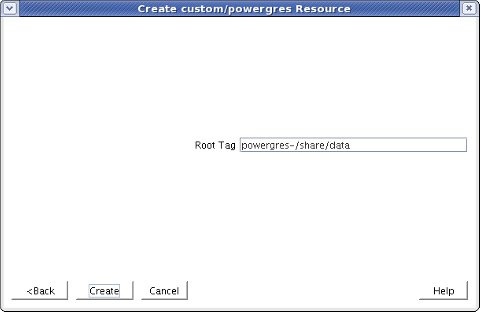
Root Tag にはLifeKeeper GUI でリソースの状態を表示するためのタグを指定します。
ウィンドウにはリソースを作成している状況が表示されます。
ウィンドウにはリソースの作成に成功したというメッセージが表示されます。
Next をクリックするとPre-Extend Wizard が表示されます。
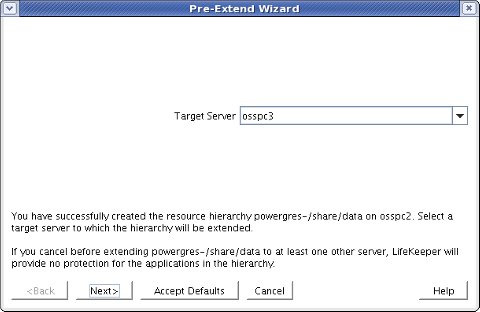
Target Server にはクラスタを構成するサーバを指定します。
最初にリソースを作成したときと同じ設定であればAccept Defaults、そうでなければNext を
クリックします。
Accept Default をクリックしたときは最初にリソースを作成したときと同じ設定でリソースが自動的に作成されます。
Next をクリックしたときは5から10と同じ手順でリソースを作成します。
ただし、Template Priority とTarget Priority を設定することが異なります。
なお、Template Priority とTarget Priority については「LifeKeeper for Linux 日本語マニュアル」を参照してください。
ここではAccept Defaults をクリックしたことを仮定します。 ウィンドウにはリソースを設定している状況が表示され、Extend custom/powergres Resource Hierarchy ダイアログボックスが表示されます。 ウィンドウにはリソースを拡張している状況が表示されます。
クラスタを構成するサーバがさらにあればNext Server、そうでなければFinish をクリックします。 Next Server をクリックしたときは13から15と同じ手順でリソースを拡張します。 Finish をクリックするとウィンドウにはリソースの拡張に成功したというメッセージが表示されます。
ダイアログボックスが閉じられます。
IP リソースを作成します。 IP リソースはIP アドレスをLifeKeeper for Linux の保護下に置くためのリソースです。 ここでIP Resorce として設定したIP アドレスはPowerGres on Linux に接続するための仮想IP アドレスとして使用されます。
IP リソースの作成については「LifeKeeper for Linux 日本語マニュアル」を参照してください。
PowerGres リソースとIP リソースを関連付けます。 関連付けることによって仮想IP アドレスでPowerGres on Linux に接続することができます。 したがって、クライアントはPowerGres on Linux が起動しているサーバを意識する必要がなくなります。
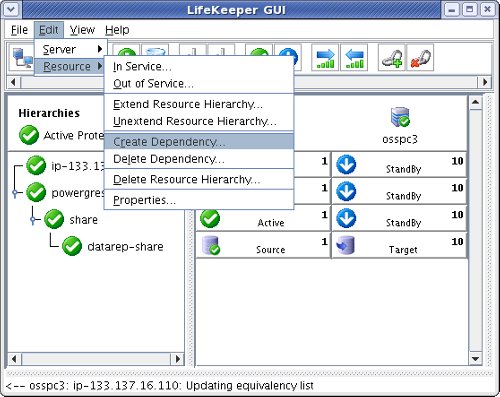
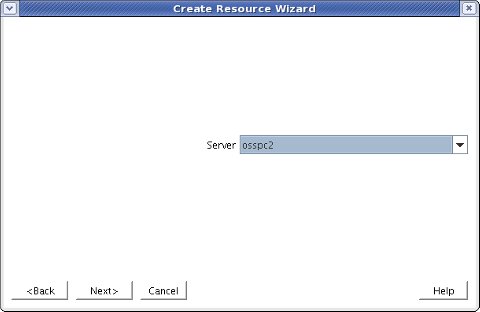
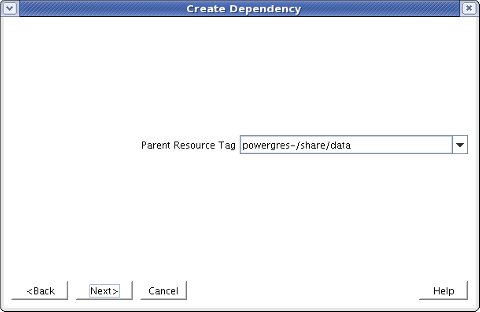
Parent Resource Tag にはリソースを関連付けるときに親になるリソースのタグを指定します。 ここではPowerGres リソースのタグを指定します。
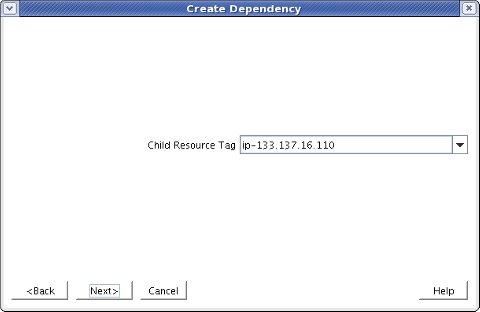
Child Resource Tag にはリソースを関連付けるときに子になるリソースのタグを指定します。 ここではIP リソースのタグを指定します。
ダイアログボックスにはParent Resource Tag とChild Resource Tag にそれぞれ指定した タグを確認するメッセージが表示されます。
ダイアログボックスが閉じられます。
以上でPowerGres on Linux がLifeKeeper for Linux の保護下に置かれます。

初期設定が完了したことによってPowerGres on Linux が実際にLifeKeeper for Linux の保護下に置かれ ていることを確認します。
PowerGres on Linux が起動しているサーバでデータベースデーモン(postgres) が起動してい ることを確認します。以下のようにプロセスが表示されたときはPowerGres on Linux が起動している ということです。
# ps -C postgres PID TTY TIME CMD 1246 ? 00:00:00 postgres 1249 ? 00:00:00 postgres 1251 ? 00:00:00 postgres
LifeKeeper GUI を起動し、PowerGres on Linux が起動していないサーバのPowerGres リソース に対してIn Service を実行するとPowerGres on Linux がスイッチオーバされます。
LifeKeeper GUI によるスイッチオーバについて詳しくは「LifeKeeper for Linux 日本語マニュア ル」を参照してください。
PowerGres on Linux がスイッチオーバされたサーバでデータベースデーモンが起動していること を確認します。以下のようにプロセスが表示されたときはPowerGres on Linux がスイッチオーバされ たということです。
# ps -C postgres PID TTY TIME CMD 1278 ? 00:00:00 postgres 1280 ? 00:00:00 postgres 1282 ? 00:00:00 postgres
PowerGres on Linux が起動しているサーバでデータベースデーモンが起動していることを確認しま す。以下のようにプロセスが表示されたときはPowerGres on Linux が起動しているということです。
# ps -C postgres PID TTY TIME CMD 1246 ? 00:00:00 postgres 1249 ? 00:00:00 postgres 1251 ? 00:00:00 postgres
PowerGres on Linux が起動しているサーバでデータベースデーモンを強制的に停止します。なお、 pid にはデータベースデーモンのプロセスID を指定します。
# kill pid
しかし、データベースデーモンを強制的に停止しただけでは、データベースデーモンがローカルリカバリされるため、 PowerGres on Linux がフェイルオーバされません。 そこで、データベースデーモンを起動できなくするため、データベースデーモンのファイル名を一時的に変更します。
# mv /opt/powergres/bin/postgres /opt/powergres/bin/postgres~
しばらくするとPowerGres on Linux が優先度が高いサーバへフェイルオーバされます。 PowerGreson Linux のフェイルオーバ確認後、データベースデーモンのファイル名は必ず元に戻してください。
PowerGres on Linux がフェイルオーバされたサーバでデータベースデーモンが起動していること を確認します。 以下のようにプロセスが表示されたときはPowerGres on Linux がフェイルオーバされたということです。
# ps -C postgres PID TTY TIME CMD 1278 ? 00:00:00 postgres 1280 ? 00:00:00 postgres 1282 ? 00:00:00 postgres
PowerGres on Linux がもともと起動していたサーバでデータベースデーモンのファイル名を元に 戻します。
# mv /opt/powergres/bin/postgres~ /opt/powergres/bin/postgres
Copyright © 2003-2009 SRA OSS, Inc. Japan