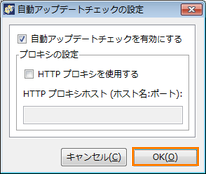基本的な使い方
画面構成
管理ツールの画面構成は以下のとおりです。 画面をクリックすると説明が表示されます。 管理ツールの起動は PowerGres on Windows と PowerGres on Linux では手順が異なります。 詳細については「起動 / 終了」の「起動」を参照してください。
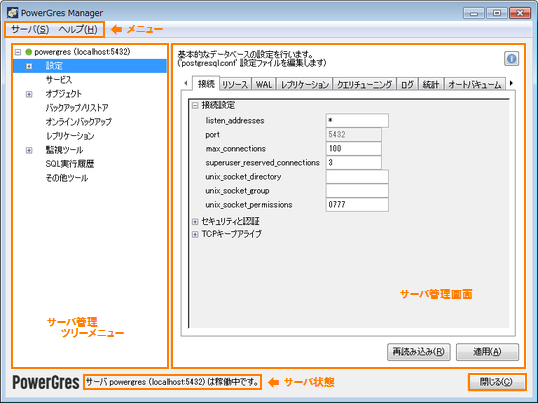
メニュー
データベースサーバの登録・削除、ライセンス情報の確認などを行うことができます。
| サーバ | サーバを登録 | データベースサーバを管理ツールに登録し、管理できるようにします。 また、データベースクラスタの作成もここから行います。 |
|---|---|---|
| サーバを削除 | ツリーメニュー で選択しているデータベースサーバを管理ツールから削除し、登録を解除します。 | |
| ホットスタンバイを構築 | ホットスタンバイを構築します。 | |
| 設定 | ソフトウェア更新確認の設定を行います。 | |
| 終了 | 管理ツールを終了します。 | |
| ヘルプ | PowerGres Manager マニュアル | Web ブラウザでインストールされている本マニュアルを表示します。 Windows 版では既定のブラウザ、Linux 版では Firefox を使用します。 |
| ユーザサポート用のシステム情報を収集 | 登録されているデータベースすべてから、ユーザサポート用のシステム情報を収集します。 | |
| ソフトウェアの更新を確認 | PowerGres の新しいバージョンがリリースされていないか、ソフトウェアの更新を確認します。 | |
| ライセンス情報 | 管理ツールのバージョンや登録されたライセンスキーに関する情報を表示します。 また、評価版から製品版に移行する際には、ここからライセンスキーを登録します。 |
サーバ管理ツリーメニュー
データベースサーバを管理するためのツリーメニューが、登録したサーバごとに表示されます。 メニューはサーバを登録していないと表示されません。
ツリーメニューのトップノードには、サーバ登録時に指定したラベル (サービス名)、ホスト名、ポート番号が表示されており、行頭のアイコンが緑色であればサービスが稼働中、赤色であれば停止中であることを表します。
| サービス稼働中 | サービス停止中 |
|---|---|
 |
 |
ツリーメニューのノードを展開するとサブメニューが表示され、メニューを選択するとそれに対応した画面が「サーバ管理画面」に表示されます。
| 設定 | 設定ファイル (postgresql.conf、pg_hba.conf) を編集します。 |
|---|---|
| サービス | データベースサービスの開始・停止などを行います。 また、PowerGres on Windows では Windows サービスへの登録・解除もここから行います。 |
| オブジェクト | データベースオブジェクト (データベース、ロール、スキーマ) を操作します。 |
| バックアップ / リストア | pg_dump、pg_dumpall コマンドによってデータベースのバックアップ、リストアを行います。 また、バックアップのスケジューリングもここから行います。 |
| レプリケーション | ホットスタンバイ構築後のレプリケーションに関する設定を行います。 ホットスタンバイの待機系サーバでは表示されません。 |
| オンラインバックアップ | オンラインバックアップに関する設定、バックアップの取得、アーカイブログによる最新状態へのリカバリを行います。 |
| 監視ツール | テーブルやインデックスの統計情報、ロック情報、ディスク容量などを表示します。 |
| SQL 実行履歴 | SQL 実行履歴を表示します。 また、SQL 実行履歴を収集する機能の設定を行います。 |
| その他ツール | サポートを依頼するために必要なシステム情報の収集、VACUUM や ANALYZE、REINDEX の実行を行います。 |
- ヒント
-
データベースへの接続が必要となる管理を行うためのメニューを選択すると、パスワードを入力するためのダイアログが表示されます。 サーバの管理を行うためには、正しいパスワードを入力する必要があります。

パスワードは一度入力すると保存され、それ以降は管理ツールを終了するまでダイアログが表示されなくなります。 ただし、サービス停止中にデータベースに接続しようとしてエラーになった場合などは、保存されたパスワードがクリアされ、再度パスワードを入力する必要があります。
サーバ管理画面
メインウィンドウの右側部分には、サーバ管理ツリーメニュー で選択したメニューに対応する画面が表示されます。 各機能の入力欄、表示、実行ボタンは、この部分に現れます。
サーバ状態
メインウィンドウの下段部分には、サーバ管理ツリーメニュー で選択しているデータベースサーバが稼動しているかどうかが表示されます。
「閉じる」ボタン
「閉じる」ボタンをクリックすると管理ツールを終了します。
サービス開始までの流れ
PowerGres のインストール後、管理ツールからデータベースクラスタを作成し、データベースのサービスを開始するまでの流れは以下のとおりです。
-
管理ツールを起動します (詳細)。
-
データベースクラスタを作成し、管理ツールにデータベースサーバを登録します (詳細)。
-
データベースの基本設定、クライアント認証の設定を行います (詳細)。
-
データベースのサービスを開始します (詳細)。 PowerGres on Windows ではサービスを開始する前に Windows サービスとして登録する必要があります (詳細)。
サービス稼働の確認
データベースのサービスが正常に稼働していることを確認するため、データベースクラスタの作成時に自動的に作成されるテンプレートデータベースが存在することを確認します。
-
管理ツールからデータベースの一覧を表示します (詳細)。
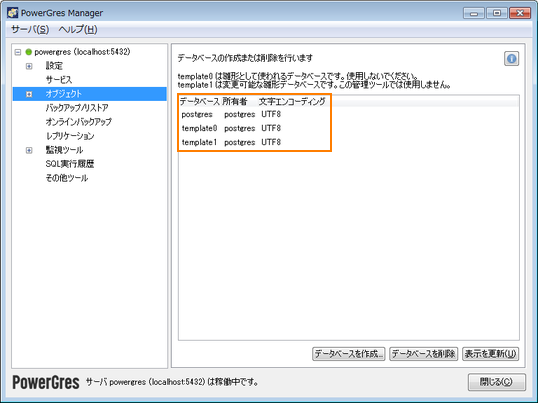
- テンプレートデータベース (template0、template1) や postgres データベースが表示されれば、データベースのサービスが正常に稼働しています。
ソフトウェア更新の確認
PowerGres の新しいバージョンがリリースされていないか、ソフトウェアの更新を確認します。
なお、この機能を利用するには、インターネットに接続できる環境が必要です。 プロキシサーバを介してインターネットに接続している場合には、「ソフトウェア更新確認の設定」に従ってプロキシの設定を行う必要があります。
-
「ヘルプ」から「ソフトウェアの更新を確認」を選択します。
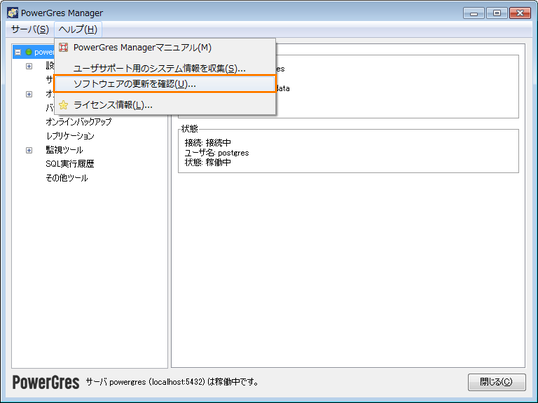
-
最新バージョンの PowerGres がすでにインストールされている場合には以下のダイアログが表示されます。
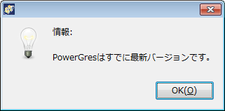
インストールされている PowerGres よりも新しいバージョンがリリースされている場合には以下のダイアログが表示されます。
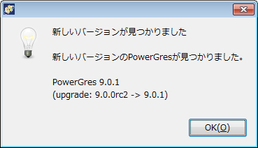
ソフトウェア更新確認の設定
自動アップデートチェックの可否やプロキシサーバの設定といったソフトウェア更新の確認に関する設定を行います。
-
「サーバ」から「設定」を選択します。
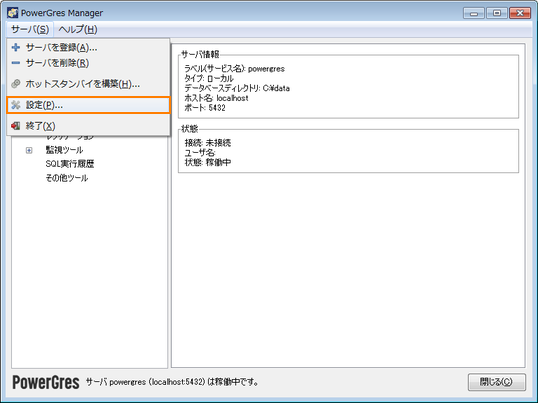
-
「自動アップデートチェックを有効にする」にチェックを入れると、管理ツールの起動時にソフトウェアの更新が自動的に確認されます。
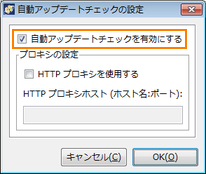
-
プロキシサーバを介してインターネットに接続している場合には、「HTTP プロキシを使用する」にチェックを入れ、「HTTP プロキシホスト」にプロキシサーバのホスト名とポート番号を入力します。
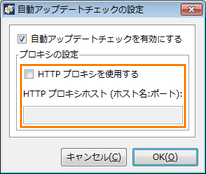
-
設定が完了したら「OK」ボタンを押してダイアログを閉じます。