
サーバ
管理ツールで管理するデータベースサーバの登録や削除をします。
サーバの登録では、データベースクラスタの新規作成、既存データベースクラスタの取り込み、待機系サーバを作成して登録、リモートサーバの登録 を行うことができます。
データベースクラスタと呼ばれる、データ格納領域を作成・初期化します。
- 「ファイル」から「サーバを登録」を選択します。
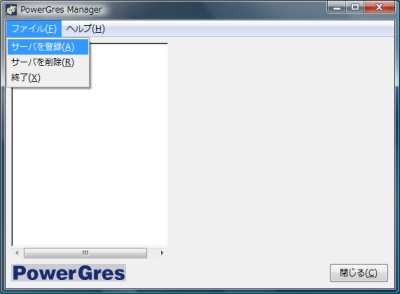

- サーバ情報を入力します。
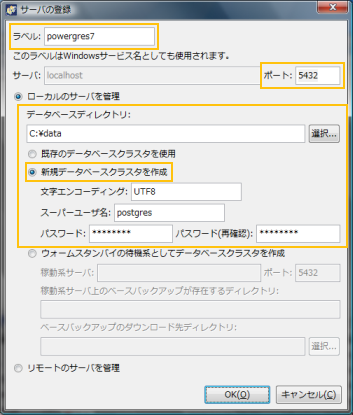
- 『ローカルのサーバを管理』が選択されていることを確認します。
- 『新規データベースクラスタを作成』にチェックをいれます。
- 『ラベル』の欄にサーバの名前を入力します。
管理ツールでサーバを識別するのに使われます。また、Windowsではこれがサービス名になります。
- 『ポート』の欄にポート番号を入力します。デフォルトでは'5432'になっています。
 注意
注意
ここで登録したポート番号は、基本的にはあとで変更ができません。
postgresql.conf を直接編集して port を変更しても、サーバ登録時のポート番号が使用されます。
もし変更が必要になった場合は、サーバを削除して
再登録する際に変更後のポート番号を指定してください。
- 『データベースディレクトリ』の欄に、データベースディレクトリを作りたいディレクトリを絶対パスで入力(あるいは選択)します。
- 『文字エンコーディング』の欄に文字エンコーディングを入力します。この設定がデータベースのデフォルトの文字エンコーディングとなります。日本語を使うには「UTF8」または「EUC_JP」を使用するのが一般的です。
- 『スーパユーザ名』の欄にスーパユーザに指定すようとしているユーザの名前を入力します。デフォルトでは'postgres'です。
- 『パスワード』『パスワード(再確認)』の欄にパスワードを入力します。
- 『OK』ボタンをクリックします。

- (Windowsのみ) データベースクラスタ作成操作(initdb)を行うユーザを指定します
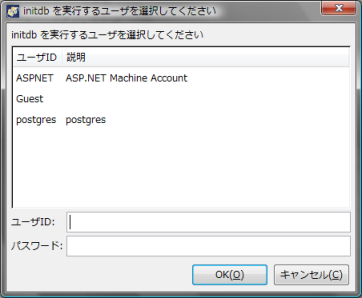

- (Windows のみ) initdb実行結果ウィンドウ表示されます
PowerGres on Windows では initdb 実行時のメッセージがウィンドウに表示されるので、タイトルバーの『閉じる』ボタンをクリックしてウィンドウを閉じてください。
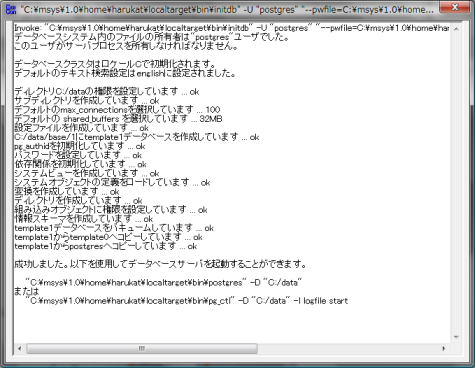

- 問題が無ければ、新規データベースクラスタが作成され、以下のように登録したサーバ情報が表示されます。
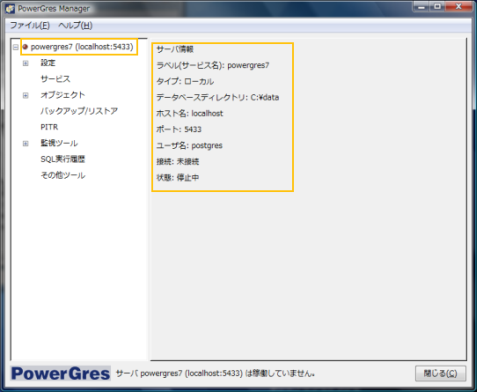
 作成できない場合のヒント
作成できない場合のヒント
データベースクラスタ作成(initdb)に失敗することがあります。よくあるのは実行したユーザに指定したディレクトリのアクセス権限が無いというケースです。
失敗した理由は Windows であれば initdb実行結果ウィンドウに、Linuxであれば管理ツールを起動したコンソールに出力されます。その内容を確認してください。
 接続認証のヒント
接続認証のヒント
管理ツールからデータベースクラスタを作成した場合、データベースへの接続にパスワード認証が必要になるように設定されます。
設定を変更するには設定ファイル pg_hba.conf を編集する必要があります。
管理ツールから pg_hba.conf を編集する方法については「設定」の「クライアント認証 (pg_hba.conf)」を参照してください。
すでに作成済みのデータベースクラスタを取り込むことによって、そのデータベースクラスタを管理することができます。
- 「ファイル」から「サーバを登録」を選択します。

- サーバ情報を入力します。
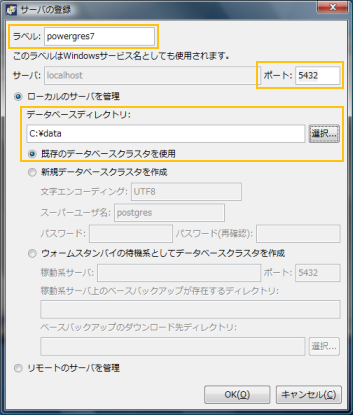
- 『ローカルのサーバを管理』が選択されていることを確認します。
- 『ラベル』の欄にサーバの名前を入力します。
管理ツールでサーバを識別するのに使われます。また、Windowsではこれがサービス名になります。
- 『ポート』の欄にポート番号を入力します。デフォルトでは'5432'になっています。
 注意
注意
ここで登録したポート番号は、基本的にはあとで変更ができません。
postgresql.conf を直接編集して port を変更しても、サーバ登録時のポート番号が使用されます。
もし変更が必要になった場合は、サーバを削除して
再登録する際に変更後のポート番号を指定してください。
- 『データベースディレクトリ』の欄に、データベースディレクトリが存在するディレクトリを絶対パスで入力(あるいは選択)します。

- 『OK』ボタンをクリックします。問題が無ければ、以下のように登録したサーバ情報が表示されます。
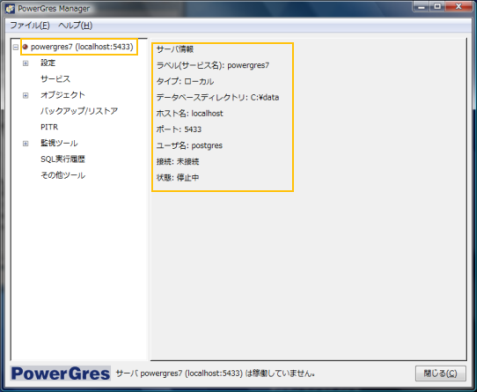
他のマシンで稼動しているPowerGresサーバからベースバックアップをダウンロードして展開することにより、ウォームスタンバイの待機系サーバを作成して登録することができます。
これを行うには、稼動系となるPowerGresサーバで事前に設定が必要です。詳細については「ウォームスタンバイ」の「1. 稼動系となるサーバの事前設定」を参照してください。
以下の手順を実施すると、すでに稼動しているPowerGresサーバが稼動系、サーバの登録作業を行ったPowerGresサーバが待機系となります。
- サーバ情報を入力します。
データベースクラスタの新規作成をするのと同様に『ラベル』『ポート』『データベースディレクトリ』を入力します。
- 『ウォームスタンバイの待機系としてデータベースクラスタを作成』を選択します。
- ベースバックアップをダウンロードするための情報を入力します。
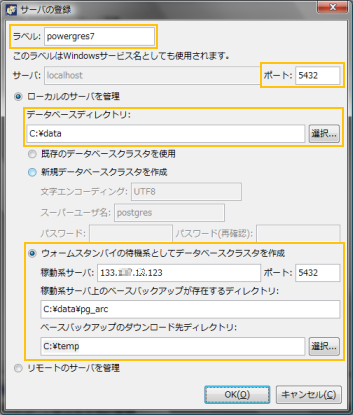
- 『稼動系サーバ』の欄に稼動系サーバのホスト名、またはIPアドレスを入力します。
- 『ポート』の欄に稼動系サーバのポート番号を入力します。
デフォルトでは'5432'になっています。
- 『稼動系サーバ上のベースバックアップが存在するディレクトリ』の欄にディレクトリを絶対パスで入力します。
- 『ベースバックアップのダウンロード先ディレクトリ』の欄にディレクトリを絶対パスで入力します。『選択』ボタンから選択することもできます。
 ヒント
ヒント
ここで入力するディレクトリは、稼動系から待機系へアーカイブログファイルやベースバックアップファイルをダウンロードするする際の一時的な保管場所として使われます。
 注意
注意
Windows版では、稼働系サーバからダウンロードできるサイズは、2GB までです。ベースバックアップのサイズが 2GB 以上ある場合には、手動で「作業ディレクトリ」内にベースバックアップファイルをコピーしておく必要があります。
- 『OK』ボタンをクリックします。
パスワードを入力するためのダイアログが表示されます。
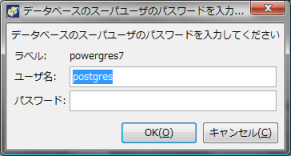
- 稼動系サーバへ接続するための情報を入力して『OK』ボタンをクリックします。
問題がなければ、ベースバックアップのダウンロード、および展開が行われて以下のように登録したサーバ情報が表示されます。
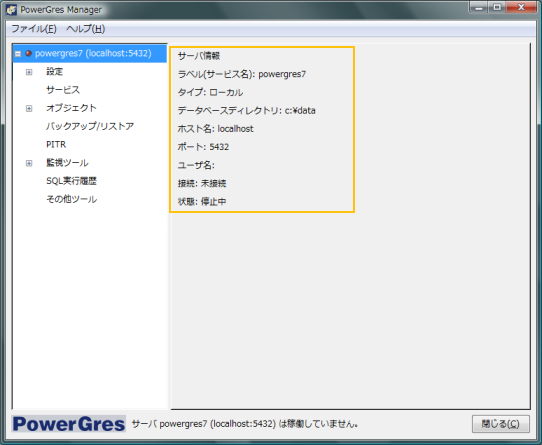
 注意
注意
ベースバックアップファイルのダウンロード、展開を行いますので、しばらく時間がかかります。
管理ツールが動作しているサーバと異なるサーバにあるデータベースサーバを管理します。
管理ツールでリモートのサーバを管理するには、リモートサーバ側で postgresql.conf の listen_adresses や pg_hba.conf の設定を変更し、管理ツールが動作しているマシンから接続できるように設定してある必要があります。
また、リモートのサーバを管理する場合はローカルとは異なり、以下の機能を使用することができません。
- 「サービス」、「設定」、「PITR」
- 「その他」の「ユーザサポート用のシステム情報の収集」
- 『リモートサーバを管理』を選択します。

- サーバ情報を入力します。
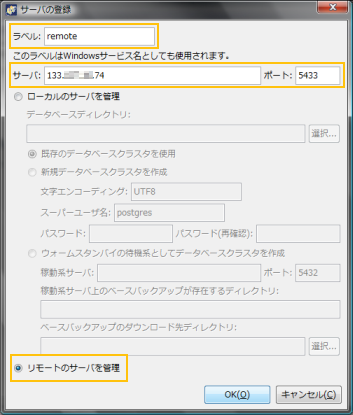
- 『ラベル』の欄にサーバの名前を入力します。
管理ツールでサーバを識別するのに使われます。また、Windowsではこれがサービス名になります。
- 『サーバ』の欄に管理したいデータベースのあるサーバのホスト名かIPアドレスを入力します。デフォルトではlocalhostになっています。
- 『ポート』の欄にポート番号を入力します。デフォルトでは'5432'になっています。

- 『OK』ボタンをクリックします。問題が無ければ、リモートのサーバが作成されます。
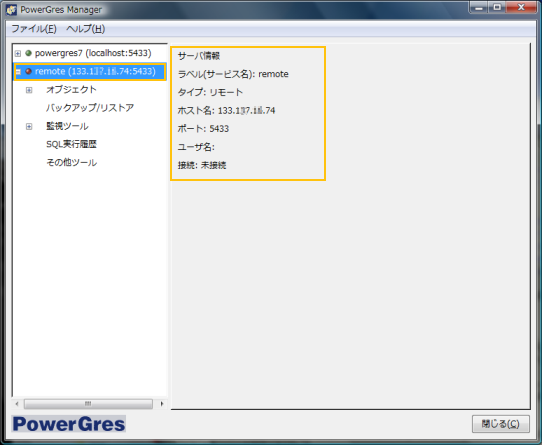
管理ツールからサーバを削除します。
- サーバの一覧から、削除したいサーバのラベルを選択します。

- 「ファイル」から「サーバの削除」を選択します。
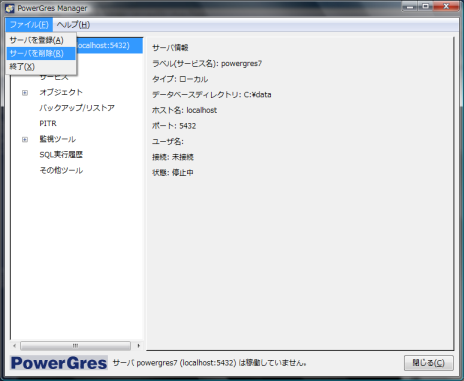

- 確認が出ますので、よろしければ『OK』ボタンをクリックします。
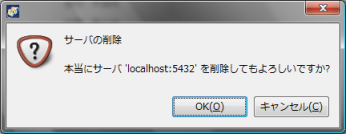

- サーバの一覧からサーバが削除されます。
 ヒント
ヒント
ここでいうサーバの削除とは、管理ツールの管理対象から外すということです。データベースクラスタのディレクトリは削除されません。また、サービスが稼動中であっても削除できますし、その場合にサービスが停止することはありません。
対象のデータベースクラスタを完全に取り除くには、サービスを停止して、管理ツールから削除をして、データベースクラスタのディレクトリを OS の機能を使って削除する、という手順を行います。
Copyright © 2003-2013 SRA OSS, Inc. Japan


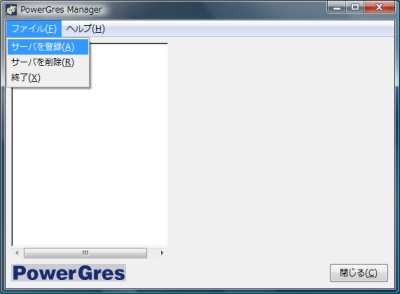

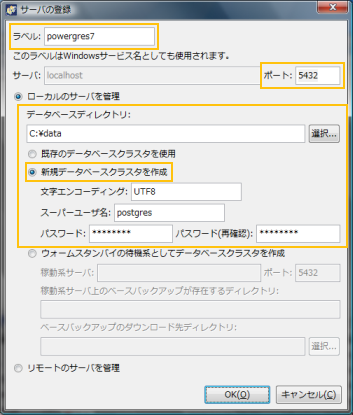
注意

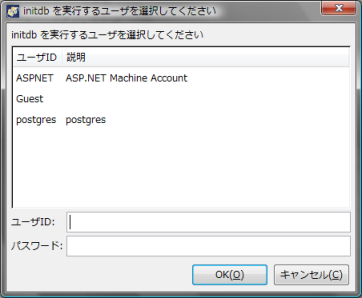

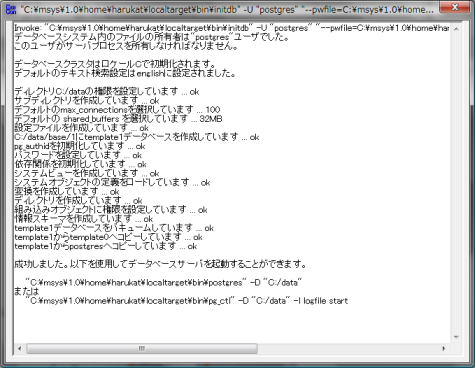

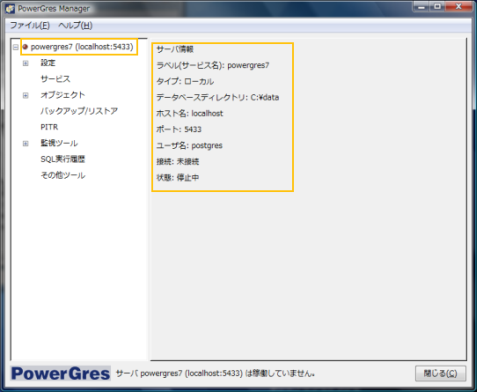
作成できない場合のヒント
接続認証のヒント

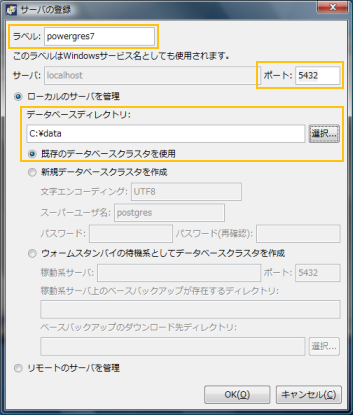
注意

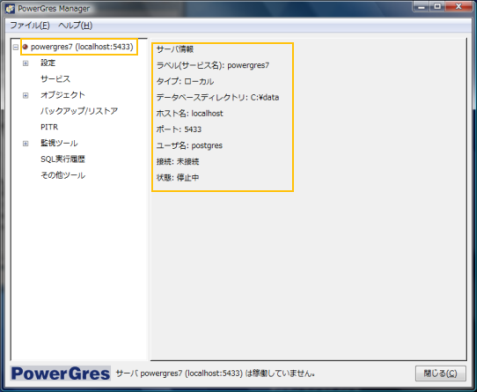
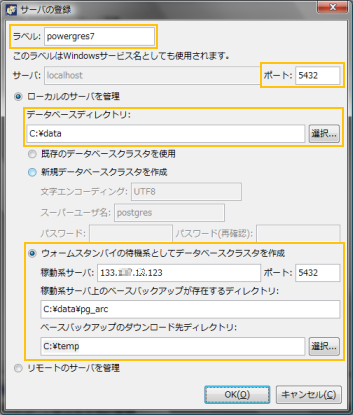
ヒント
注意
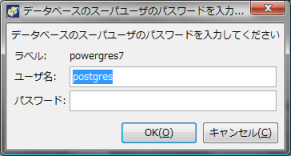
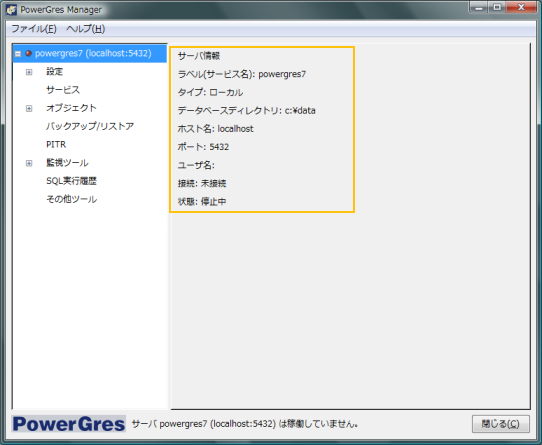
注意

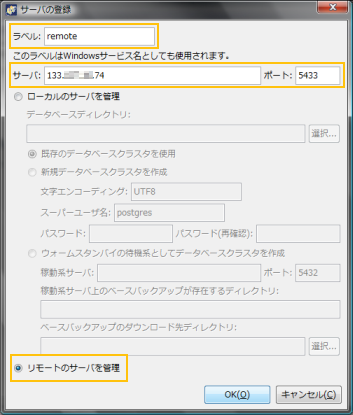

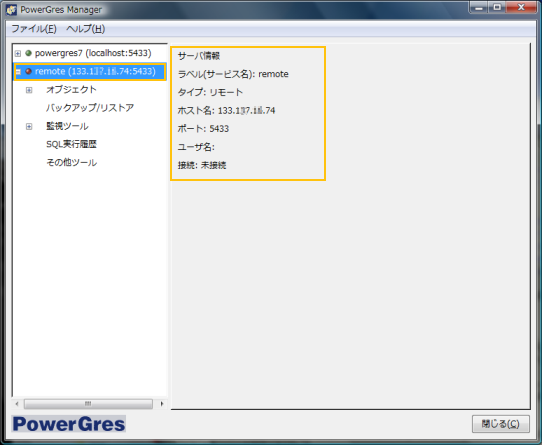

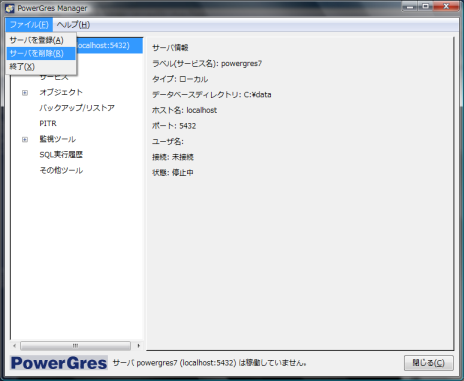

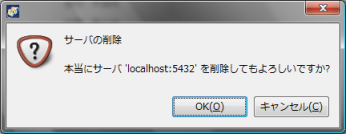

ヒント