

製品CDROMをドライブにセットします。 PowerGresセットアップウィザードが表示されインストールが開始されます。
製品をダウンロードして、ファイルからインストールする場合には、zip圧縮ファイルを展開した後、
(展開したディレクトリ)\PowerGres\Setup.exe
を実行することでインストールが開始されます。
導入されているウィルス対策ソフトウェアによっては、この Setup.exe ファイルに対するスキャンに時間を要し、最初の応答が遅くなることがありますが、暫く待てば処理が完了し、インストールが開始されます。
Setup.exe 実行の応答が遅い場合
スクリーンショットは Windows 7 のものですが、Windows Vista, Windows Server 2008 でもほとんど違いはありません。
PowerGresのインストールは必ずOSの管理者権限のあるユーザーで行ってください。また、Windowsのユーザーアカウント制御 (UAC) が有効な場合、インストールとアンインストールを行う最初の時点で管理者承認モードへの移行が求められますので、許可をして処理を進めてください。
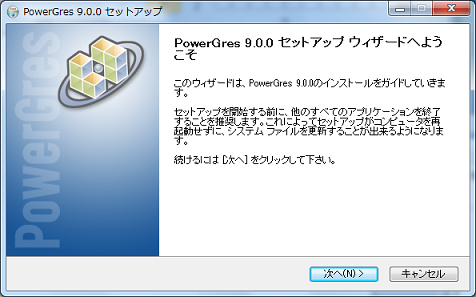
「次へ」をクリックして先に進みますと、製品ライセンス契約画面が表示されます。よくお読みの上、同意される場合は「はい」を選んでください。

続いてシリアル番号の入力を行います。 シリアル番号は箱に同梱されているシリアル番号を入力してください。
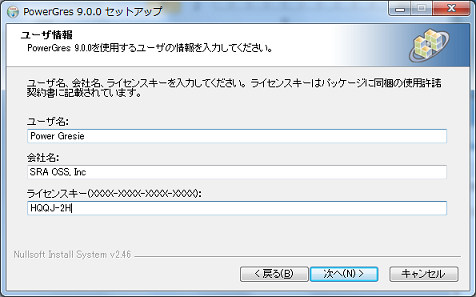

シリアル番号が正しければ、32bit版と64bit版の選択画面に進みます。OSが32bit版である場合には32bit版のPowerGresしか使用できません。OSが64bit版である場合、どちらでも使用できます。
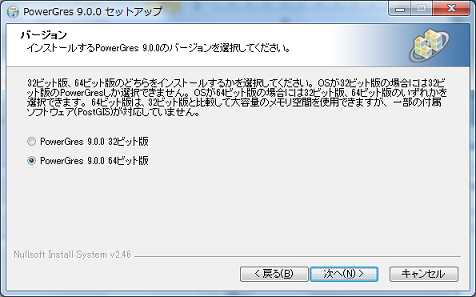

次にインストールコンポーネントの選択画面に移ります。
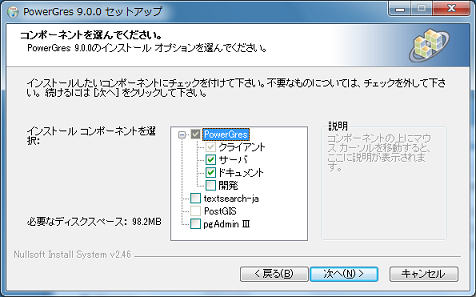

インストールするコンポーネントを選択し、「次へ」をクリックすると、インストール先を選択する画面に進みます。
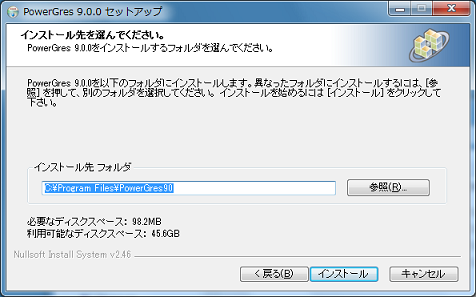
標準では C:\Program Files\PowerGres90 以下にインストールされますが、必要に応じて変更してください。インストール先のフォルダを選択したら「インストール」をクリックします。プログラムのインストールが開始します。

インストールが終了しましたら最後に「完了」ボタンをクリックしてください。デスクトップ上にPowerGresのアイコンが作成されます。
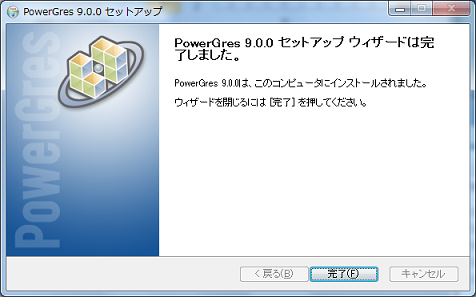
アンインストールする前にPowerGresのサービスを停止し、サービス登録を解除するようにしてください。サービスが起動した状態でアンインストールを行うと、いくつかのファイルが残ってしまいます。また、サービスを解除しないでアンインストールをしてしまった場合には、scコマンドを使い手動でサービスを取り除く必要があります。
アンインストール時での注意
スタートメニューから「コントロールパネル」を選択し、「プログラムの追加と削除」または「プログラムと機能」を起動してください。「PowerGres 9.0」を選択し、「変更と削除」または「アンインストールと変更」をクリックしてください。
Windows 7 の画面イメージを示します。
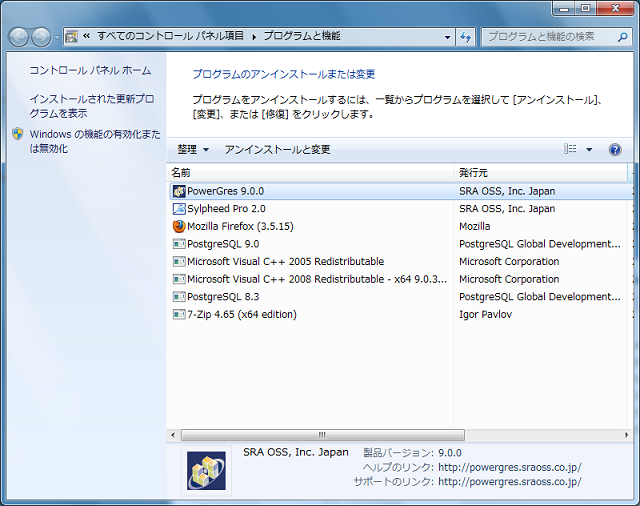

確認画面が現れますので、削除してよければ「はい」をクリックしてください。プログラムが削除されます。終了するとPowerGresのアンインストール完了となります。
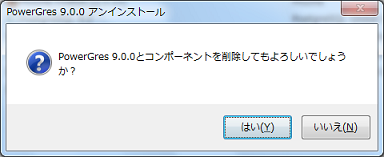
Copyright © 2003-2015 SRA OSS, Inc. Japan