

PowerGresを起動する前に、データベースを作成するディレクトリを指定し、初期化する必要があります。また、データベースの基本設定なども行います。それらの作業を行うために、「PowerGres サーバーマネージャー」を使います。
PowerGresをインストールした時に作成されたアイコンをクリックすることにより、「PowerGres サーバーマネージャー」を起動できます。
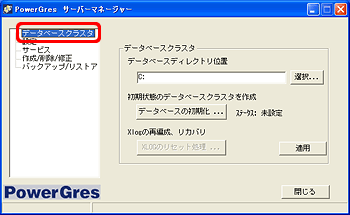
「PowerGresサーバーマネージャー」のメインメニューで「データベースクラスタ」を選択します。


「データベースディレクトリ位置」項目の右にある「選択」から作成したい場所を選択します。
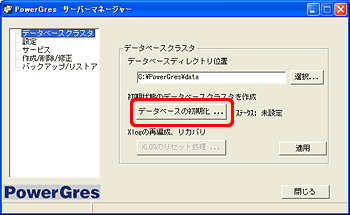
メインメニューで「データベースクラスタ」を選択し、ウィンドウの中央にある「データベースの初期化」をクリックします。

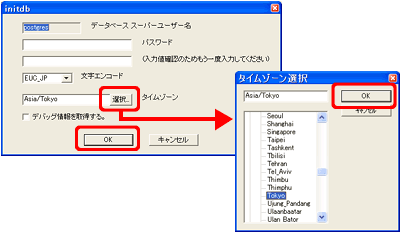
このツールで初期化を行う場合は、「データべース スーパーユーザー名」は「postgres」となります。必ずパスワードを設定して下さい。
同様に、タイムゾーンも指定して下さい。「選択...」をクリックすると、ダイアログが表示されます。この中からタイムゾーンを選びます。選択したら「OK」をクリックして下さい。
再び initdb のウィンドウに戻り、必要に応じてその他の欄を指定し、「OK」をクリックします。
最後に、Windows サービスから PowerGres サーバを実行する際の、ユーザ名とパスワードを入力します。先ほど指定した「データべース スーパーユーザー名」とは異なり、ここでは OS 上に存在するユーザの一覧から選択し、そのユーザのパスワードを入力します。

「OK」をクリックすると、初期化が開始されます。

初期化が行われている最中には、上のような画面が表示されます。
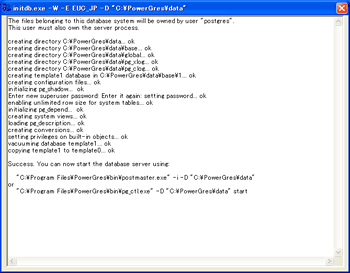
上のウィンドウのようなメッセージが表示されていれば、初期化は正常に完了したことを意味します。
「PowerGres サーバーマネージャー」のメインメニューから「設定」-「データベース基本設定」を選択します。

下のようなウィンドウが表示されます。

このウィンドウでは、データベースの各種設定ができます。ここで設定された内容はデータベースディレクトリにある「postgresql.conf」に書き込まれ、データベースが起動されたときに読み込まれます。設定できる各項目の詳細につきましては、付属の「PostgreSQL 8.0日本語ドキュメント」の「III. サーバの管理 第16章サーバ実行時環境 16.4. 実行時の設定」をご覧下さい。
「PowerGres サーバーマネージャー」のメインメニューから「設定」-「ネットワーク接続認証設定」を選択すると、下記のウィンドウが表示されます。
新しい認証を設定したい場合は、「追加」を選択します。
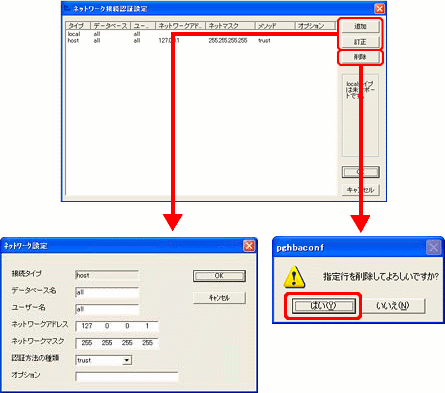
上のような確認画面が表示されますので、本当に削除する場合は「はい」を選択してください。
「PowerGresサーバーマネージャー」のメインメニューから「サービス」を選択します。 現在のPowerGresの状態が表示されます。
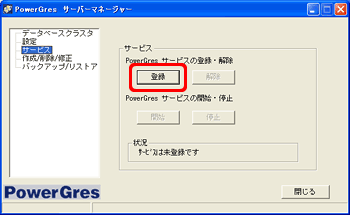
Windowsサービスに「登録」を行おうとすると、「データベースディレクトリの初期化」で行った、起動ユーザの選択画面が再び表示されます。 PowerGres サーバをどのユーザの権限で実行するのか指定し、そのユーザのパスワードを入力して下さい。

「OK」を押すと画面が下のようになり、PowerGresを起動できる状態になります。
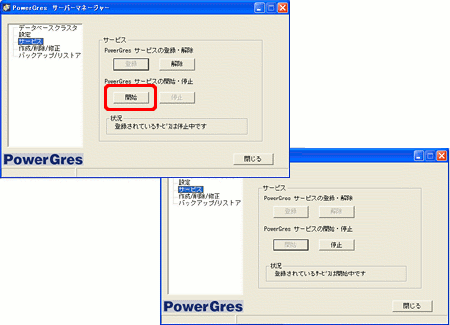
登録すると、「開始」ボタンが押せるようになります。 開始すると、PowerGres サーバが Windows サービスとして実行開始されます。
Copyright © 2003-2010 SRA OSS, Inc. Japan