 |
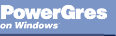 |
| PowerGresを起動する前に |
 |
「PowerGres サーバーマネージャー」のメインメニューから「設定」-「データベース基本設定」を選択します。

下のようなウィンドウが表示されます。

このウィンドウでは、データベースの各種設定ができます。ここで設定された内容はデータベースディレクトリにある「postgresql.conf」に書き込まれ、データベースが起動されたときに読み込まれます。設定できる各項目の詳細につきましては、付属の「PostgreSQL
7.4日本語ドキュメント」の「第16章 第4節 実行時の設定」をご覧下さい。 |
「PowerGres サーバーマネージャー」のメインメニューから「設定」-「ネットワーク接続認証設定」を選択すると、下記のウィンドウが表示されます。
■ 新しい認証を設定したい場合は、「追加」を選択します。
■ すでにある設定の変更を行う場合は、訂正したい設定行を選択し、「訂正」を選択します。
■ すでにある設定を削除する場合は、削除したい設定行を選択し、「削除」を選択します。
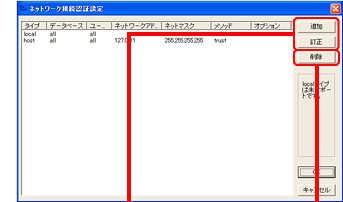 |
 |
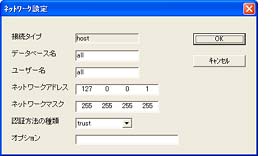 |
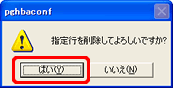
上のような確認画面が表示されますので、本当に削除する場合は「はい」を選択してください。 |
「PowerGresサーバーマネージャー」のメインメニューから「サービス」を選択します。
現在のPowerGresの状態が表示されます。
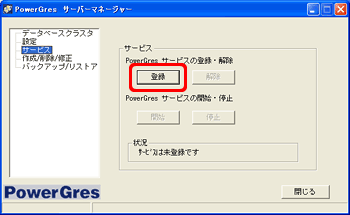
Windowsサービスに「登録」を行うと、画面が下のようになり、PowerGresを起動できる状態になります。 |
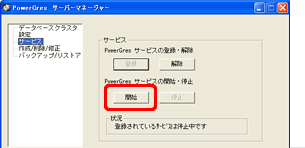 |
PowerGresを「開始」すると、画面が下のようになり、データベースにデータを登録できる状態になります。 |
 |
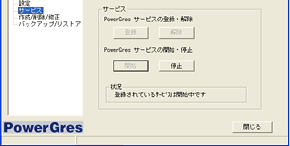
 |
|
 |
|
 |
