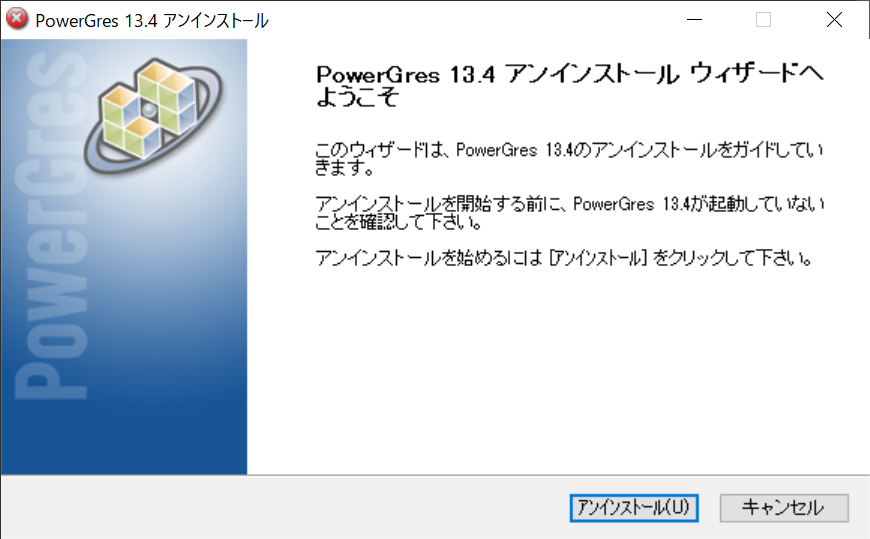インストールとアンインストール
インストールの手順
製品をダウンロードして、ファイルからインストールする場合には、ZIP 圧縮ファイルを展開した後、以下のファイルを実行することでインストールが開始されます。
- PowerGres
-
(展開したフォルダ)\setup\powergres-13.x-setup.exe
- Microsoft Visual C++ 再頒布可能パッケージ
- PowerGres on Windows の動作には「Visual Studio 2015、2017、および 2019 用 Microsoft Visual C++ 再頒布可能パッケージ」が必要です。インストール先のシステムで未インストールであれば、事前に同梱のVC_redist.x64.exeからインストールしてください。
- Setup.exe 実行の応答が遅い場合
- 導入されているウィルス対策ソフトウェアによっては、この Setup.exe ファイルに対するスキャンに時間を要し、最初の応答が遅くなることがありますが、しばらく待てば処理が完了し、インストールが開始されます。
PowerGres のインストールは必ず OS の管理者権限のあるユーザで行ってください。 また、Windows のユーザアカウント制御 (UAC) が有効な場合、インストールとアンインストールを行う最初の時点で管理者承認モードへの移行が求められますので、許可をして処理を進めてください。
PowerGres のインストール
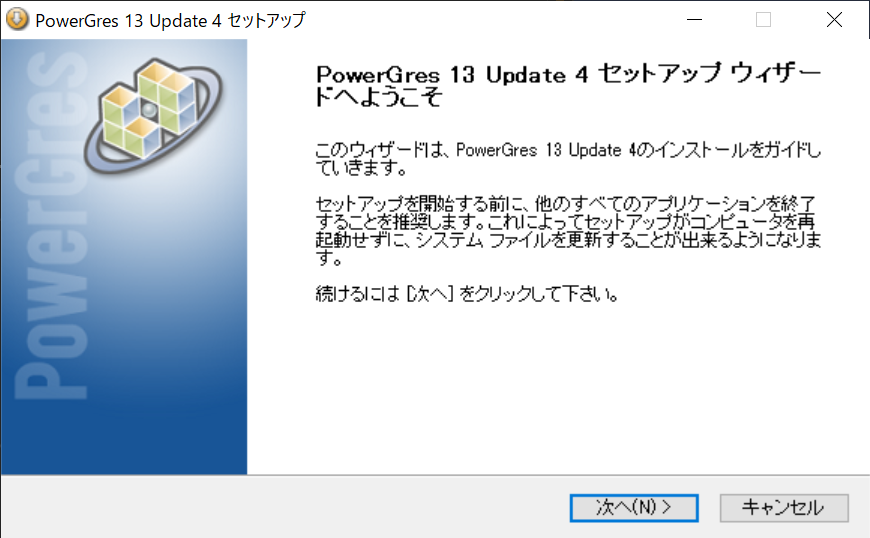
「次へ」をクリックして先に進みますと、製品ライセンス契約画面が表示されます。 よくお読みの上、同意される場合は「同意する」をクリックしてください。

続いてライセンスキーの入力を行います。 ライセンスキーは箱に同梱されているライセンスキーを入力してください。
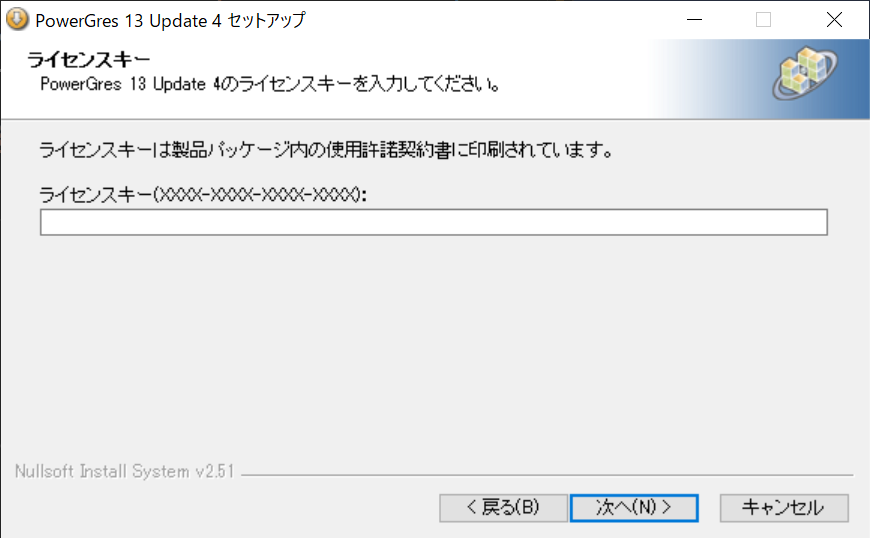

次にインストールコンポーネントの選択画面に移ります。
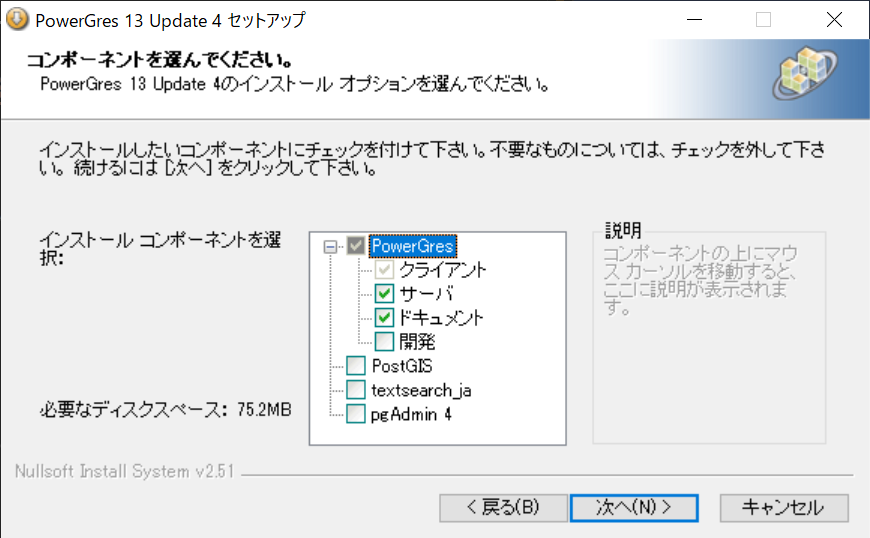

インストールするコンポーネントを選択し、「次へ」をクリックすると、インストール先を選択する画面に進みます。
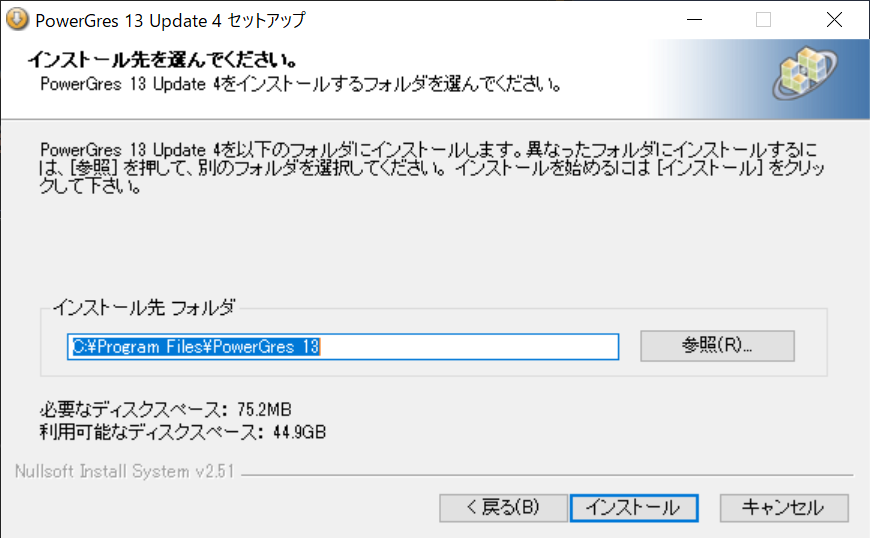
標準では C:\Program Files\PowerGres 13 以下にインストールされますが、必要に応じて変更してください。 インストール先のフォルダを選択したら「インストール」をクリックします。 プログラムのインストールが開始されます。

インストールが終了しましたら最後に「完了」ボタンをクリックしてください。
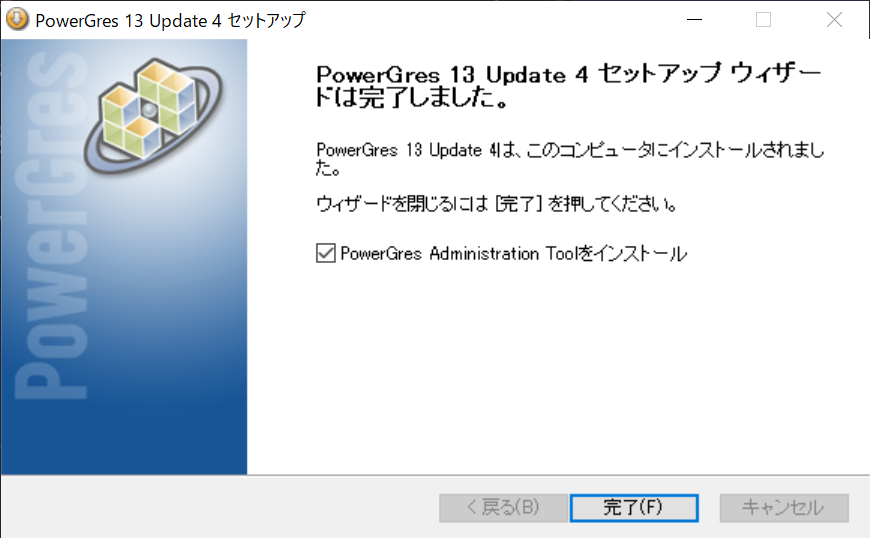
インストール後のライセンスキー変更手順
インストール後にライセンスキーを変更することが可能です。
管理者権限で以下のコマンドを実行してください。
reg add "HKEY_LOCAL_MACHINE\SOFTWARE\PowerGres 13" /v LicenseKey /d xxxx-xxxx-xxxx-xxxx /f
ライセンスキーの値を確認するコマンドは以下になります。
reg query "HKEY_LOCAL_MACHINE\SOFTWARE\PowerGres 13" /v LicenseKey
アンインストールの手順
- アンインストール時での注意
- アンインストールする前に PowerGres のサービスを停止し、サービス登録を解除するようにしてください。 サービスが起動した状態でアンインストールを行うと、いくつかのファイルが残ってしまいます。 また、サービスを解除しないでアンインストールをしてしまった場合には、sc コマンドを使い手動でサービスを取り除く必要があります。
「コントロールパネル」から「プログラム」内の「プログラムのアンインストール」を起動してください。 PowerGres 13.x を選択し、それぞれ「アンインストールと変更」をクリックしてください。
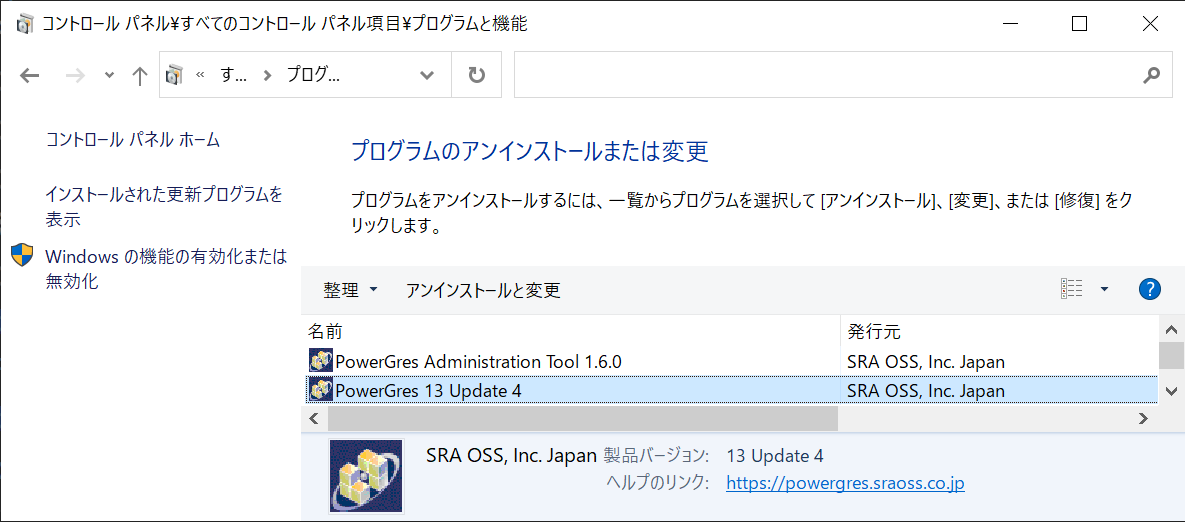

アンインストールウィザードが起動するので、ウィザードに従ってアンインストールします。 終了すると PowerGres のアンインストール完了となります。