透過的データ暗号化
透過的データ暗号化の各画面では、マスターキーの作成、キーストアのオープン、自動オープンキーストアの有効化、自動オープンキーストアの無効化、パスフレーズの変更 を行うことができます。 透過的データ暗号化は PowerGres Plus のみで使用できます。 透過的データ暗号化の詳細については「PowerGres Plus マニュアル」の「透過的データ暗号化」を参照してください。
-
「透過的データ暗号化」画面にアクセスするには、メニューの「透過的データ暗号化」をクリックします。

PowerGres では「透過的データ暗号化」メニューは表示されません。
-
メニューの「透過的データ暗号化」をクリックすると、「透過的データ暗号化」画面が表示されます。 マスターキーが存在しない場合には、マスターキーの作成が開始されます。 マスターキーの作成については マスターキーの作成 を参照してください。
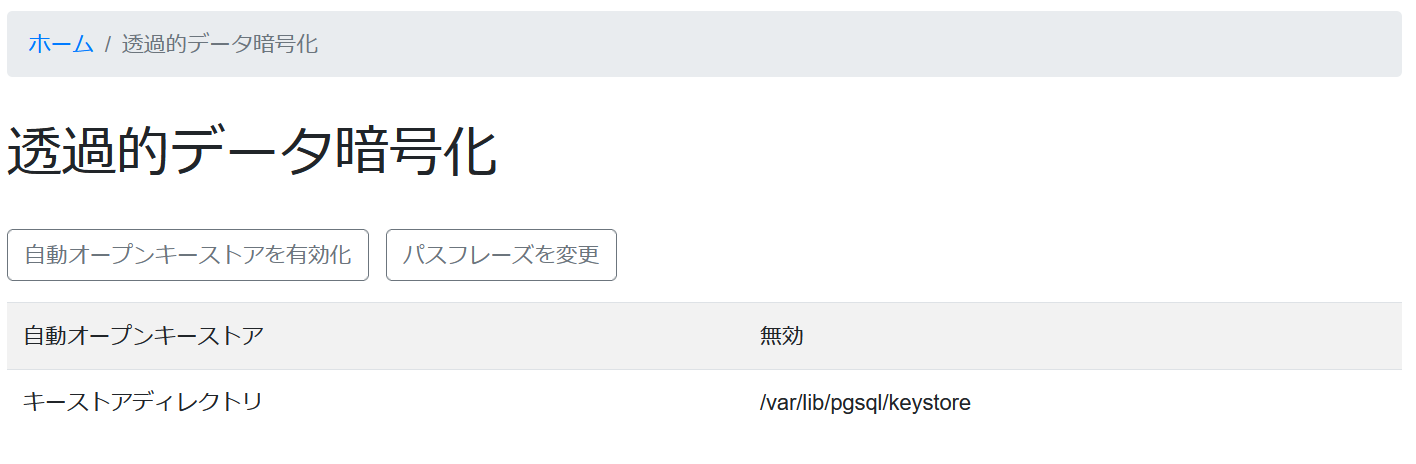
マスターキーの作成
暗号化・復号に使用するマスターキーを作成します。
-
マスターキーの作成を行うには、メニューの「透過的データ暗号化」をクリックします。

-
メニューの「透過的データ暗号化」をクリックすると、マスターキーが存在しない場合には、「マスターキーを作成」画面が表示されます。
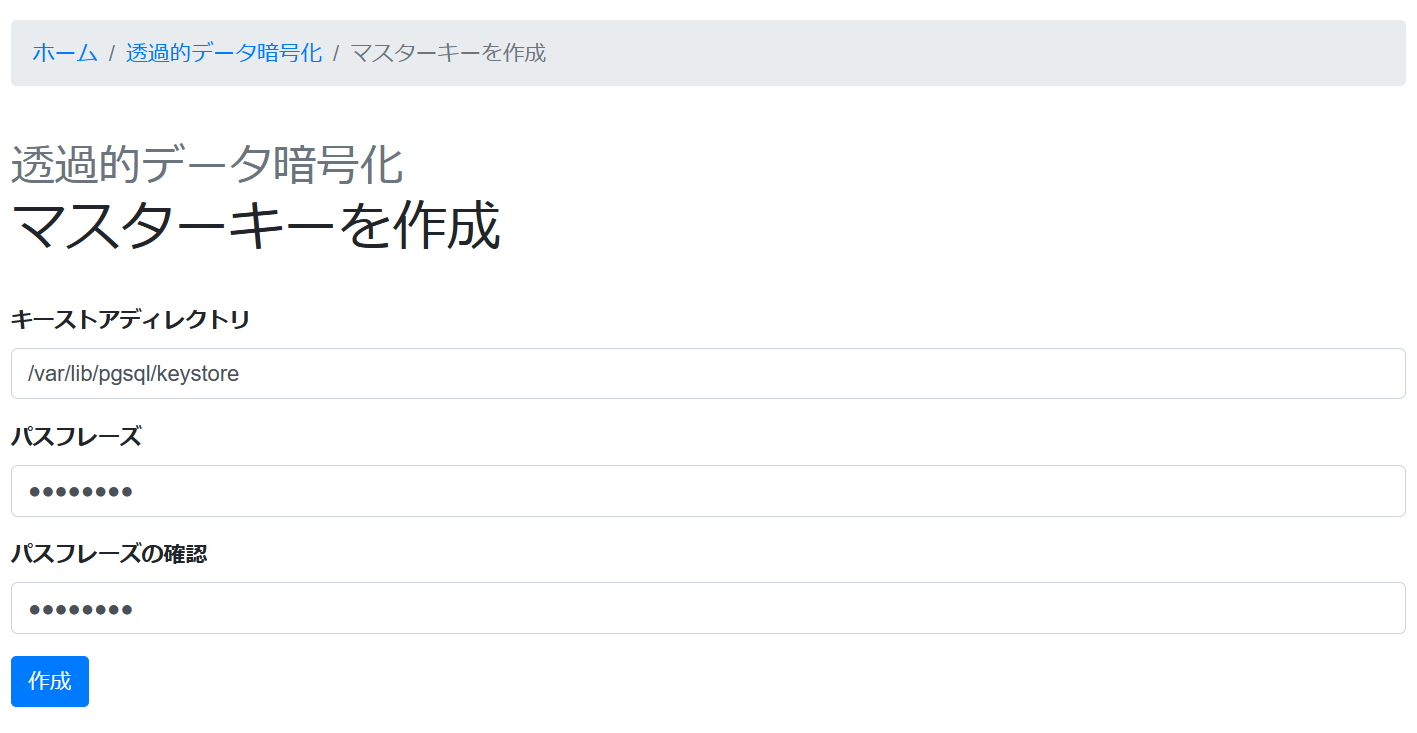
マスターキーを作成するのに必要な情報を入力し、「作成」ボタンをクリックします。
キーストアディレクトリ マスターキーを格納するキーストアディレクトリのパスを指定します。 マスターキーとしてランダムなビット列が生成され、キーストアディレクトリ内に暗号化して格納されます。 データベースクラスタごとに異なるディレクトリを指定する必要があります。 パスフレーズ キーストアのパスフレーズを指定します。 マスターキーはここで指定したパスフレーズで保護されるため、短く単純で推測されやすいものは指定しないでください。 -
「作成」ボタンをクリックすると、サーバを再起動するかを確認するダイアログが表示されます。 「OK」ボタンをクリックします。
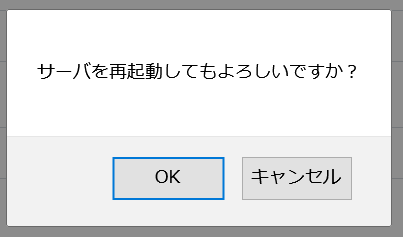
-
マスターキーの作成が完了すると、完了したことを表すメッセージが表示されます。

マスターキーの作成直後にキーストアはオープンされます。
暗号化はテーブル空間ごとに行います。 テーブル空間を暗号化するには暗号化アルゴリズムを指定します。 テーブル空間については テーブル空間の管理 を参照してください。
キーストアのオープン
キーストアをオープンし、マスターキーを取り出します。 マスターキーを使用し、暗号化・復号が行えるようになります。 マスターキーの作成直後はキーストアはオープンされています。
-
キーストアのオープンを行うには、メニューの「透過的データ暗号化」をクリックします。

-
メニューの「透過的データ暗号化」をクリックすると、キーストアがオープンされていない場合には、「キーストアをオープン」画面が表示されます。
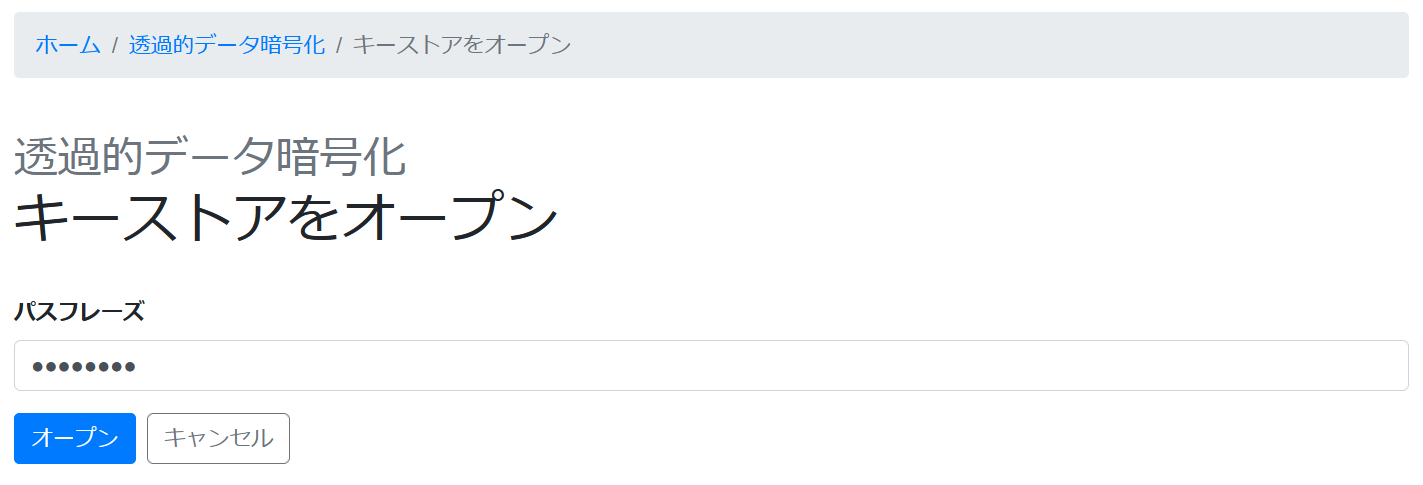
キーストアのパスフレーズを入力し、「オープン」ボタンをクリックします。
-
キーストアのオープンが完了すると、完了したことを表すメッセージが表示されます。

自動オープンキーストアの有効化
自動オープンキーストアを有効にすると、サーバの起動時に自動的にキーストアがオープンされるようになります。
-
自動オープンキーストアを有効にするには、「自動オープンキーストアを有効化」ボタンをクリックします。

すでに有効になっている場合には「自動オープンキーストアを無効化」ボタンが表示されます。
-
「自動オープンキーストアを有効化」ボタンをクリックすると、「自動オープンキーストアを有効化」画面が表示されます。
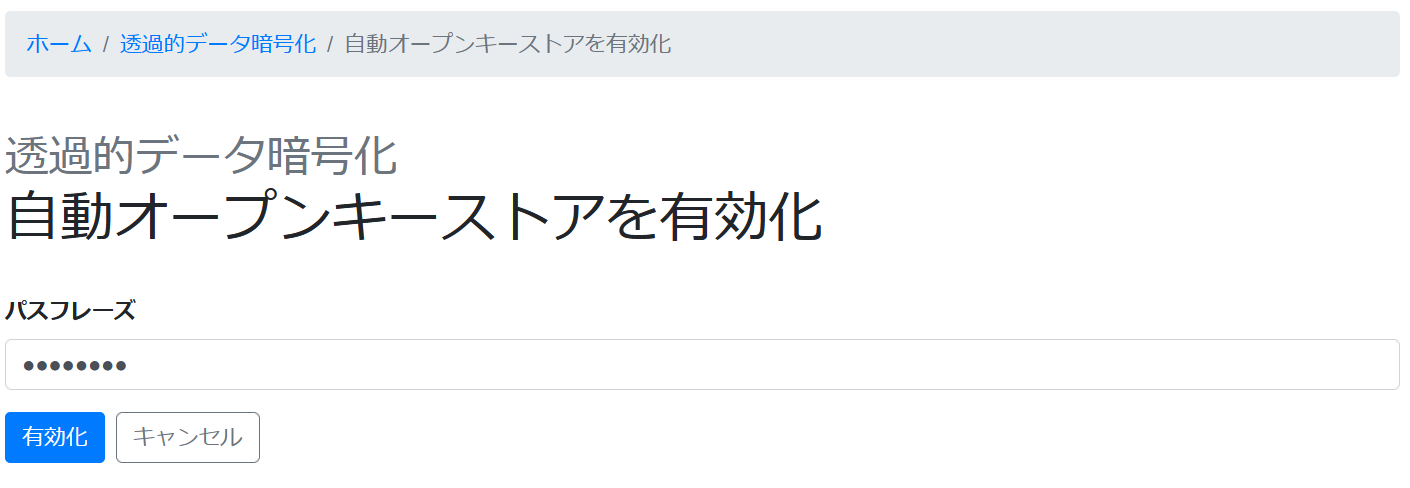
キーストアのパスフレーズと、Windows の場合には Windows サービスユーザの名前とパスワードを入力し、「有効化」ボタンをクリックします。
-
自動オープンキーストアの有効化が完了すると、完了したことを表すメッセージが表示されます。

自動オープンキーストアの無効化
自動オープンキーストアを無効にします。
-
自動オープンキーストアを無効にするには、「自動オープンキーストアを無効化」ボタンをクリックします。

すでに無効になっている場合には「自動オープンキーストアを有効化」ボタンが表示されます。
-
自動オープンキーストアの無効化が完了すると、完了したことを表すメッセージが表示されます。

パスフレーズの変更
キーストアのパスフレーズを変更します。
-
パスフレーズを変更するには、「パスフレーズを変更」ボタンをクリックします。
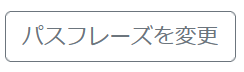
-
「パスフレーズを変更」ボタンをクリックすると、「パスフレーズを変更」画面が表示されます。
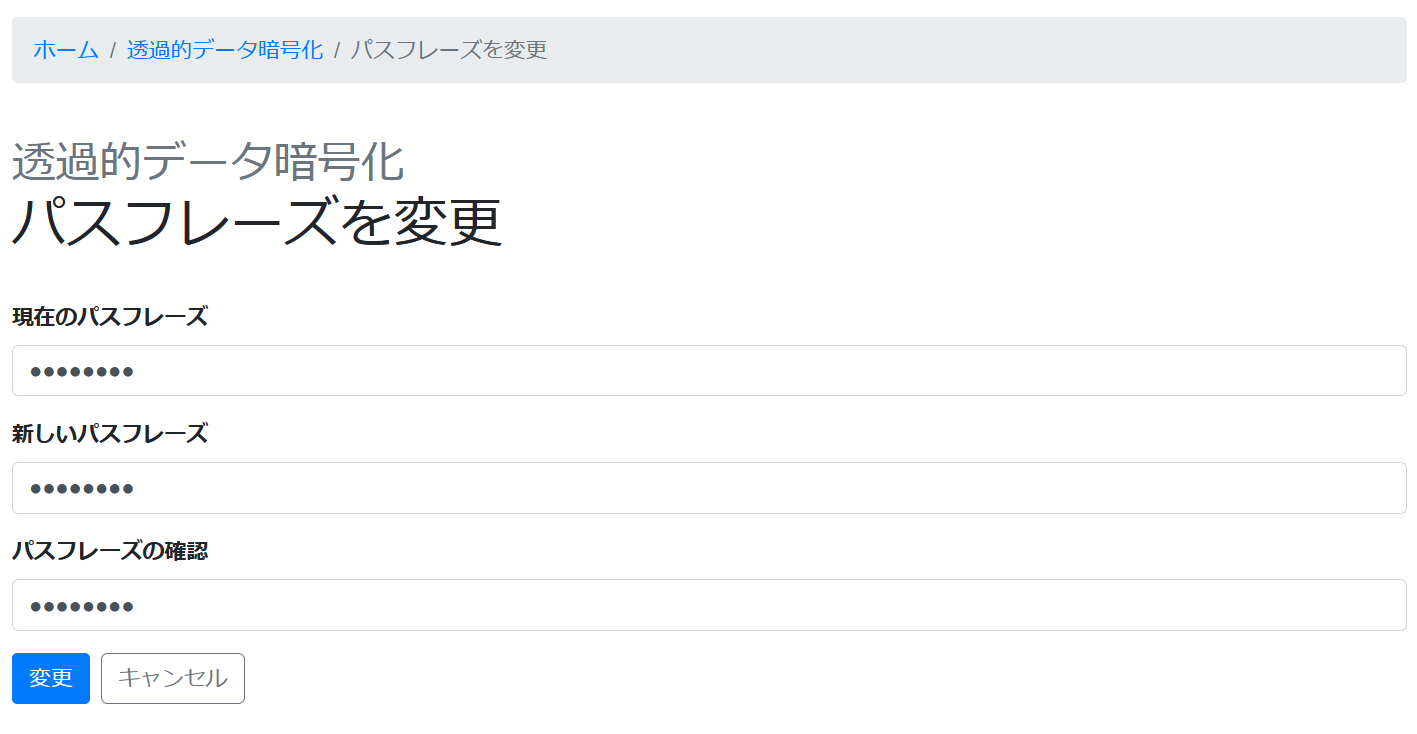
現在のパスフレーズと新しいパスフレーズを入力し、「変更」ボタンをクリックします。
-
パスフレーズの変更が完了すると、完了したことを表すメッセージが表示されます。
