バックアップ・リストア
バックアップ・リストアの各画面では、バックアップ・リストアに関する以下の操作を行うことができます。
- バックアップジョブの作成
- オンラインバックアップジョブの作成
- バックアップジョブの実行
- バックアップジョブからのリストア
- ファイルからのリストア
- オンラインバックアップからのリカバリ
- バックアップジョブの表示
- バックアップジョブの編集
- バックアップジョブの削除
-
「バックアップ・リストア」画面にアクセスするには、メニューの「バックアップ・リストア」をクリックします。

-
「バックアップ・リストア」画面にアクセスすると、バックアップジョブの一覧が表示されます。
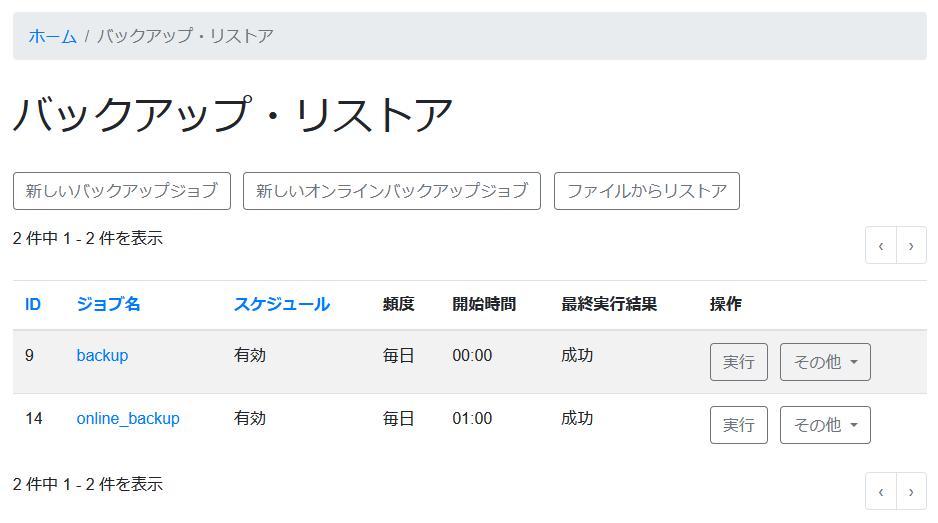
バックアップジョブの作成
新しいバックアップジョブ (pg_dump、pg_dumpall コマンドによるバックアップジョブ) を作成します。
-
新しいバックアップジョブを作成するには、「新しいバックアップジョブ」ボタンをクリックします。
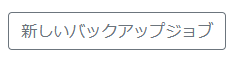
-
「新しいバックアップジョブ」ボタンをクリックすると、「新しいバックアップジョブ」画面が表示されます。
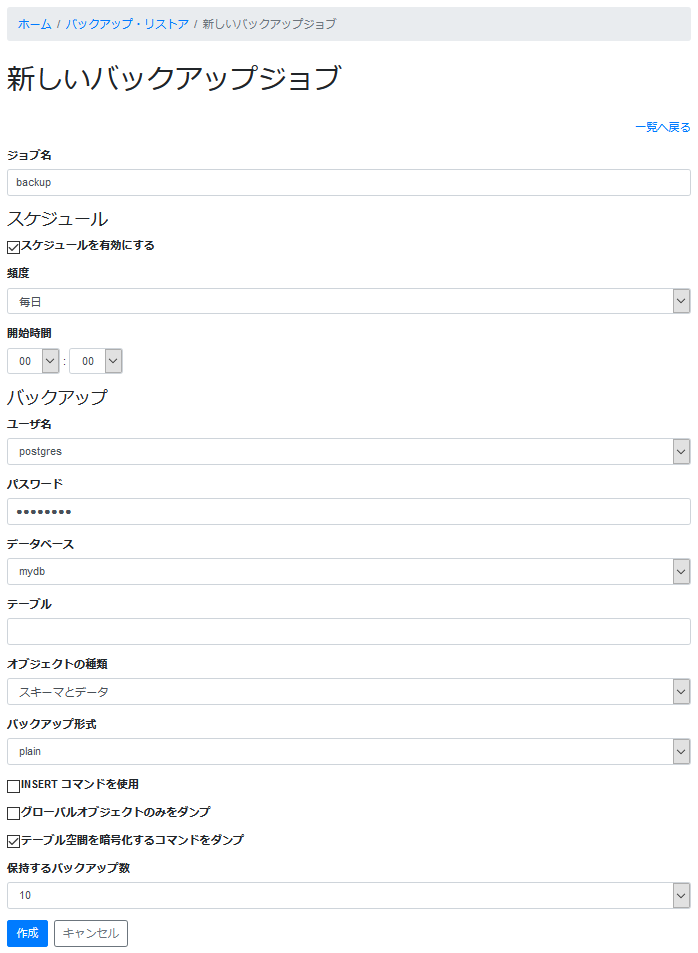
作成するバックアップジョブの設定を入力し、「次へ」ボタンをクリックします。
ジョブ名 ジョブを識別するための名前を入力します。 スケジュール スケジュールを有効にする スケジュールを有効にすると、スケジュールに従って定期的にジョブが実行されます。 頻度 ジョブを実行する頻度を選択します。 開始時間 ジョブの実行を開始する時間を選択します。 バックアップ ユーザ名 バックアップ時にデータベース接続を行うユーザを選択します。 パスワード ユーザのパスワードを入力します。 データベース バックアップ対象のデータベースを選択します。 「(すべてのデータベース)」を選択すると、すべてのデータベースがバックアップ対象となります。 テーブル バックアップ対象のテーブル名をカンマ区切りで入力します。 入力せずにブランクにすると、すべてのテーブルがバックアップ対象となります。 バックアップ対象としてすべてのデータベースを選択した場合には指定できません。 オブジェクトの種類 バックアップ対象のオブジェクトの種類を選択します。 バックアップ対象としてすべてのデータベースを選択した場合には指定できません。 バックアップ形式 バックアップ形式を選択します。 バックアップ対象としてすべてのデータベースを選択した場合には指定できません。 INSERT コマンドを使用 INSERT コマンドを使用すると、COPY コマンドの代わりに INSERT コマンドでデータが出力されます。 データを 1 行ずつリストアする場合に選択します。 バックアップ対象としてすべてのデータベースを選択した場合には指定できません。 グローバルオブジェクトのみをダンプ グローバルオブジェクトのみをダンプすると、ロールとテーブル空間が出力されます。 バックアップ対象としてすべてのデータベースを選択した場合に指定できます。 テーブル空間を暗号化するコマンドをダンプ
(PowerGres Plus のみ)テーブル空間を暗号化するコマンドをダンプすると、リストア時に暗号化テーブル空間が作成されます。 バックアップのデータが暗号化されるわけではありません。 PowerGres Plus 以外にリストアする場合にはチェックを外します。 PowerGres Plus の場合、かつ、バックアップ対象としてすべてのデータベースを選択した場合に指定できます。 保持するバックアップ数 保持するバックアップ数を選択します。 指定した個数を越えたバックアップは古いものから順番に削除されます。 -
バックアップジョブの作成が完了すると、完了したことを表すメッセージが表示されます。

オンラインバックアップジョブの作成
新しいオンラインバックアップジョブ (PowerGres では pg_basebackup コマンド、PowerGres Plus では pgx_dmpall コマンドによるバックアップジョブ) を作成します。
-
新しいオンラインバックアップジョブを作成するには、「新しいオンラインバックアップジョブ」ボタンをクリックします。

-
「新しいオンラインバックアップジョブ」ボタンをクリックすると、「新しいオンラインバックアップジョブ」画面が表示されます。
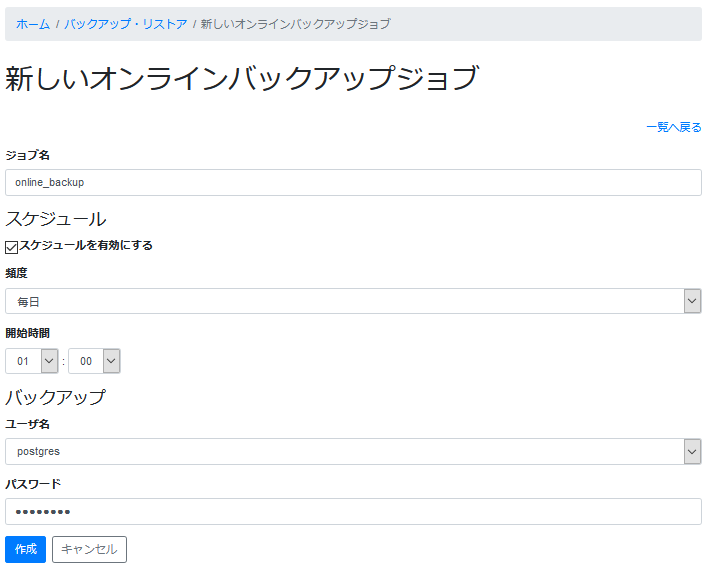
ジョブ名 ジョブを識別するための名前を入力します。 スケジュール スケジュールを有効にする スケジュールを有効にすると、スケジュールに従って定期的にジョブが実行されます。 頻度 ジョブを実行する頻度を選択します。 開始時間 ジョブの実行を開始する時間を選択します。 バックアップ ユーザ名 バックアップ時にデータベース接続を行うユーザを選択します。 パスワード ユーザのパスワードを入力します。 バックアップ形式
(PowerGres のみ)バックアップ形式を選択します。 バックアップモード
(PowerGres のみ)バックアップモードを選択します。 - 「ポイントインタイムリカバリ」: WALファイルを含まないベースバックアップを保管後、WALアーカイブが有効になります。 このときWALアーカイブ先はバックアップディレクトリ以下の"wal_archive"ディレクトリとなります。
- 「物理バックアップ」: リカバリに必要なすべての WAL ファイルがベースバックアップとともに保管されます。
保持するバックアップ数
(PowerGres のみ)保持するバックアップ数を選択します。 指定した個数を越えたバックアップは古いものから順番に削除されます。 PowerGres Plus の場合には指定できません。 PowerGres Plus では直近のバックアップが 1 つのみ保持されます。 -
作成するオンラインバックアップジョブの設定を入力して「作成」ボタンをクリックすると、サーバを再起動するかどうか確認するダイアログが表示されます。
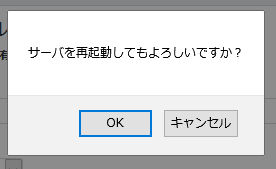
-
「OK」ボタンをクリックすると、サーバを再起動してオンラインバックアップジョブが作成されます。
-
オンラインバックアップジョブの作成が完了すると、完了したことを表すメッセージが表示されます。

バックアップジョブの実行
オンラインバックアップジョブの実行はバックアップジョブと同じ手順で行うことができます。
-
バックアップジョブをスケジュールを待たずに実行するには、対象バックアップジョブの「操作」内の「実行」ボタンをクリックします。

-
バックアップジョブの実行が開始されると、開始されたことを表すメッセージが表示されます。 バックアップジョブが正常に完了したかを確認するには、「バックアップジョブを表示」画面のジョブ履歴を参照する必要があります。 「バックアップジョブを表示」画面については バックアップジョブの表示 を参照してください。

バックアップジョブからのリストア
-
最新のバックアップからリストアを行うには、対象バックアップジョブの「操作」内の「リストア」ボタンをクリックします。

過去のバックアップからリストアを行うには、「バックアップジョブを表示」画面の下の「ジョブ履歴」において、対象ジョブ履歴の「操作」内の「リストア」ボタンをクリックします。

- 透過的データ暗号化機能を利用しているテーブル空間がダンプに含まれている場合、予めキーストアのオープンが必要です。操作方法はこちらを参照して下さい。
-
「リストア」ボタンをクリックすると、「リストア」画面が表示されます。 「バックアップ」ドロップダウンリストからリストア先のデータベースを選択し、必要に応じて「リストア前に既存のデータベースを削除」チェックボックスをチェックし、「リストア」ボタンをクリックします。
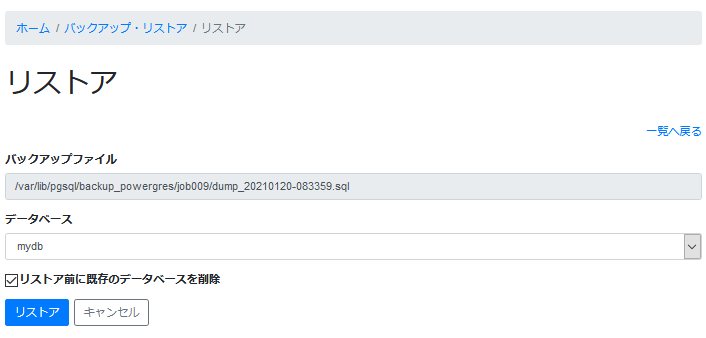
「すべてのデータベース」を対象としてバックアップを取得していた場合、リストア画面は以下のようになります。リストア先のサーバを選択、実行ユーザ名とパスワードを入力し、「リストア」ボタンをクリックします。
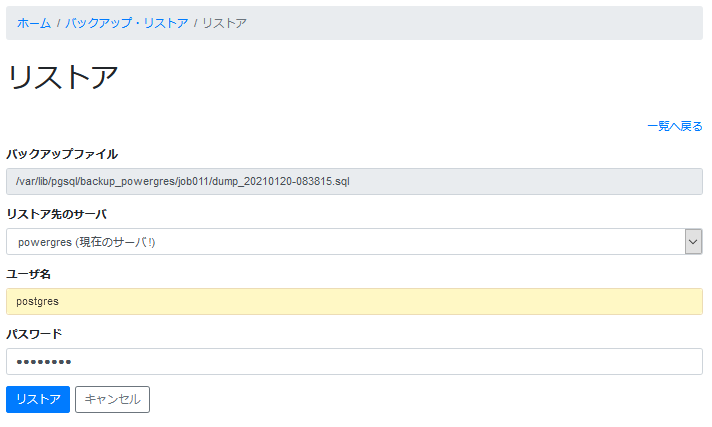
-
「リストア」ボタンをクリックすると、リストアを行うかを確認するダイアログが表示されます。 「OK」ボタンをクリックします。
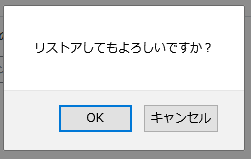
-
リストアが完了すると、完了したことを表すメッセージが表示されます。

ファイルからのリストア
-
直接バックアップファイルからリストアを行うには、「ファイルからリストア」ボタンをクリックします。
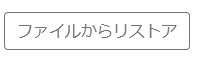
-
「ファイルからリストア」ボタンをクリックすると、「リストア」画面が表示されます。
「バックアップファイル」にバックアップファイルのパスを入力し、「チェック」ボタンをクリックします。
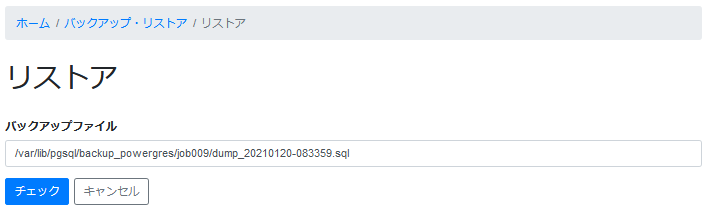
-
指定した「バックアップファイル」がリストア可能な形式であれば、「リストア」画面に新しい入力項目が現れます。
その後のリストア画面の操作はこちらをご覧ください。
オンラインバックアップからのリカバリ
-
最新のオンラインバックアップからリカバリを行うには、対象オンラインバックアップジョブの「操作」内の「リカバリ」ボタンをクリックします。

過去のオンラインバックアップからリカバリを行うには、「バックアップジョブを表示」画面の下の「ジョブ履歴」において、対象ジョブ履歴の「操作」内の「リカバリ」ボタンをクリックします。

- Plus の場合、古いテーブル空間の実体は同一ディレクトリ内に《元の名前》_《timestamp》という名前で退避されます。
-
「リカバリ」ボタンをクリックすると、「リカバリ」画面が表示されます。 リカバリ先として作成するサーバの設定を入力し、「次へ」ボタンをクリックします。 サーバの設定については サーバの作成 を参照してください。
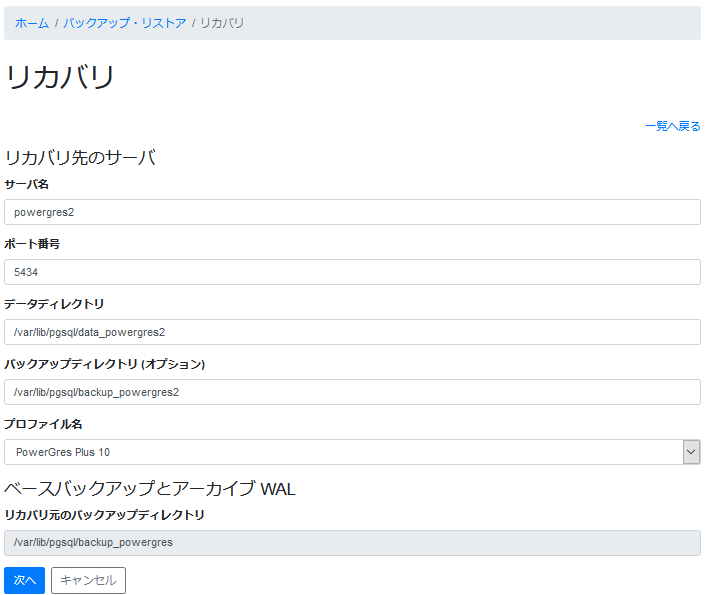
PowerGres Plus の場合には、「ベースバックアップとアーカイブ WAL」には「リカバリ元のバックアップディレクトリ」が表示されます。

-
「次へ」ボタンをクリックすると、リカバリ対象の時間を指定できるようになります。 リカバリ対象の時間として「最新の状態にリカバリ」または「指定した時間にリカバリ」を選択します。 「指定した時間にリカバリ」を選択した場合にはどこまでリカバリを行うかの時間を選択します。
※時間を指定するフォームはブラウザによっては自由記述となっています。その場合、YYYY-MM-DD HH:MM:SS といった書式(例:2000-01-01 12:00:00)で入力してください。

PowerGres Plus で透過的データ暗号化を使用している場合には、リカバリ時に WAL ファイルを復号する必要があるため、キーストアのディレクトリとパスフレーズと、Windows の場合には Windows サービスユーザの名前とパスワードを入力します。
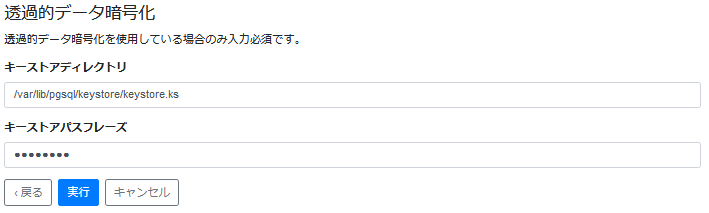
「実行」ボタンをクリックします。

-
リカバリが完了すると、完了したことを表すメッセージが表示され、リカバリ先のサーバが一覧に追加されます。
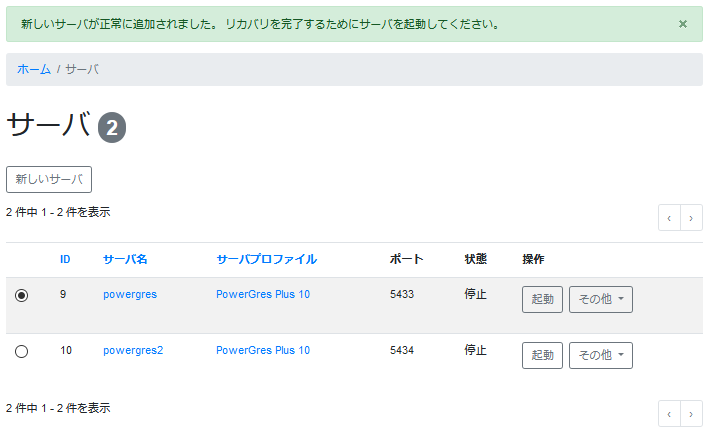
バックアップジョブの表示
オンラインバックアップジョブの表示はバックアップジョブと同じ手順で行うことができます。
-
バックアップジョブの設定や履歴を表示するには、対象バックアップジョブの「操作」内の「表示」ボタンをクリックします。 バックアップジョブの表示は「ジョブ名」をクリックして行うこともできます。
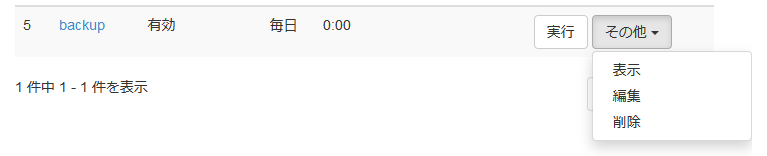
-
「表示」ボタンをクリックすると、「バックアップジョブを表示」画面が表示されます。
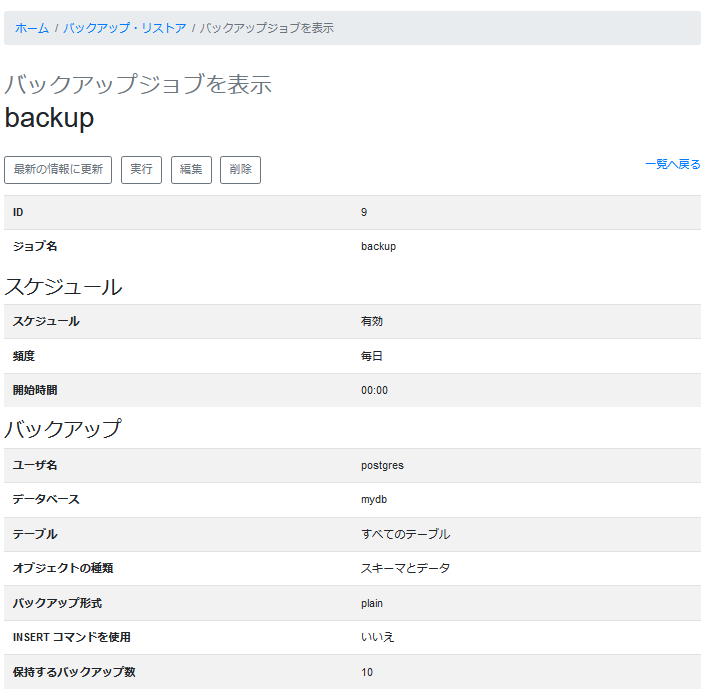
-
「バックアップジョブを表示」画面の下の「ジョブ履歴」には実行が完了したバックアップジョブの履歴が表示されます。
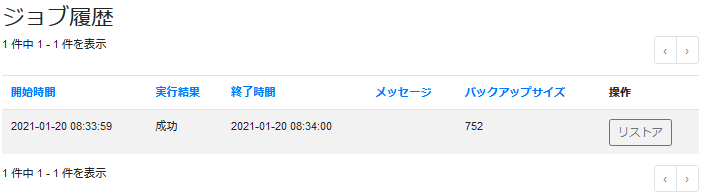
バックアップジョブの履歴を更新するには、「最新の情報に更新」ボタンをクリックします。
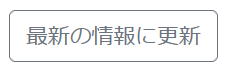
バックアップジョブの編集
オンラインバックアップジョブの編集はバックアップジョブと同じ手順で行うことができます。
-
バックアップジョブの設定を変更するには、対象バックアップジョブの「操作」内の「編集」ボタンをクリックします。
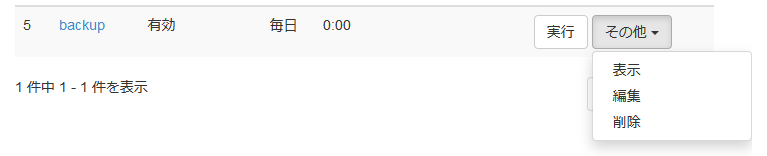
-
「編集」ボタンをクリックすると、「バックアップジョブを編集」画面が表示されます。 バックアップジョブの設定を入力し、「変更」ボタンをクリックします。
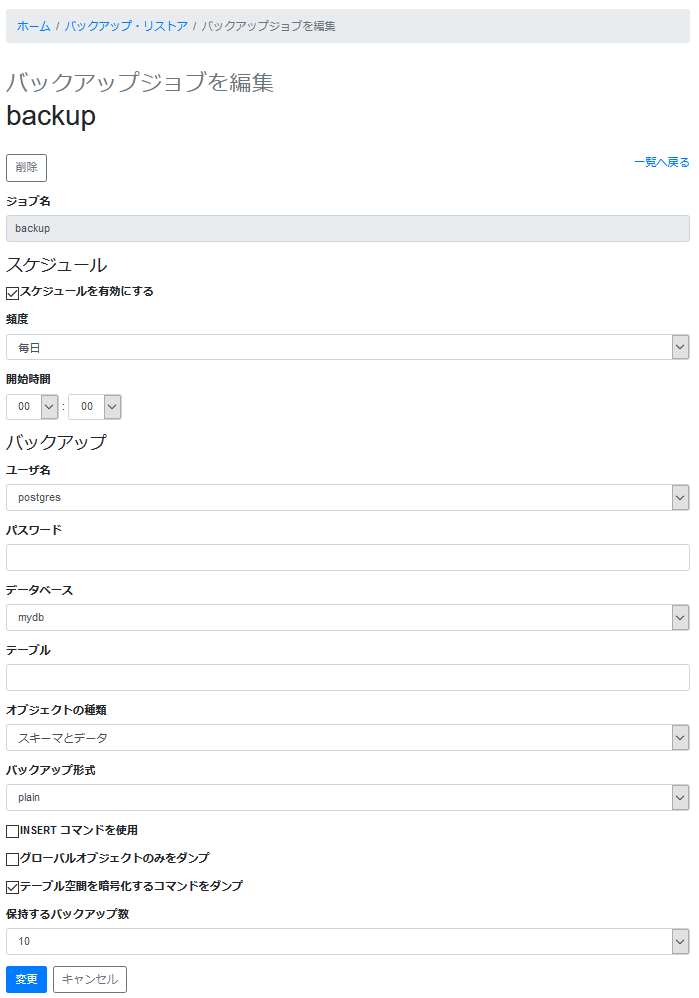
-
バックアップジョブの設定の変更が完了すると、完了したことを表すメッセージが表示されます。

バックアップジョブの削除
-
バックアップジョブを削除するには、対象バックアップジョブの「操作」内の「削除」ボタンをクリックします。
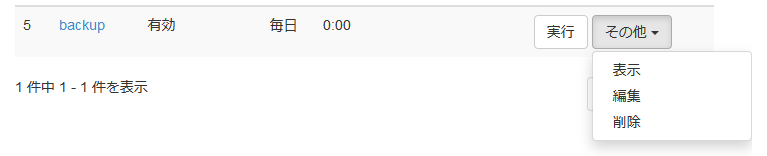
-
「削除」ボタンをクリックすると、バックアップジョブを削除するかを確認するダイアログが表示されます。 「OK」ボタンをクリックします。
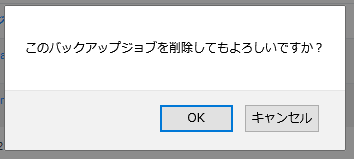
-
バックアップジョブの削除が完了すると、完了したことを表すメッセージが表示され、バックアップジョブの一覧から削除されます。

このとき、ジョブによって保存されたバックアップディレクトリ内のデータは削除されません。 削除されたジョブのバックアップデータの削除はファイルシステムから行う必要があります。