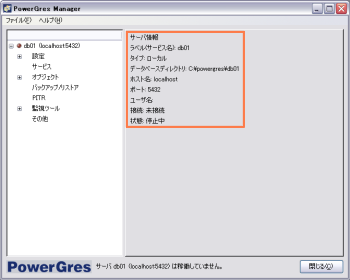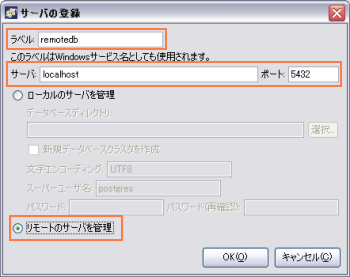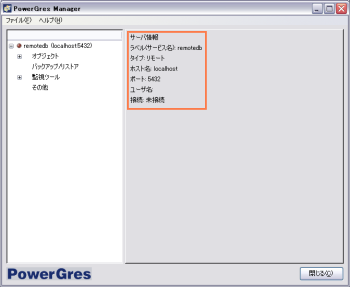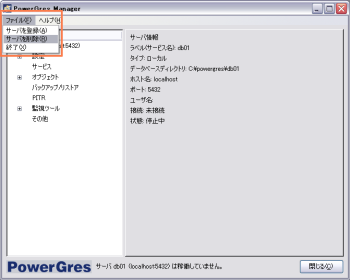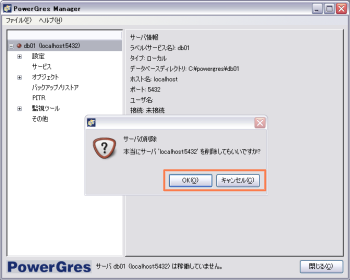サーバ
管理ツールで管理するデータベースサーバの登録や削除をします。
サーバの登録では、データベースクラスタの新規作成、既存データベースクラスタの取り込み、リモートサーバの登録 を行うことができます。
データベースクラスタと呼ばれる、データ格納領域を作成・初期化します。
 PowerGres on Windows での注意
PowerGres on Windows での注意
PowerGres on Windows ではセキュリティ上の関係で Administrators グループに属しているユーザでは、データベースクラスタの初期化ができません。
Administrators グループに属さないユーザをあらかじめ作成しておき、管理ツールからデータベースクラスタの初期化をする際には作成したユーザを指定するようにしてください。
- 「ファイル」から「サーバを登録」を選択します。
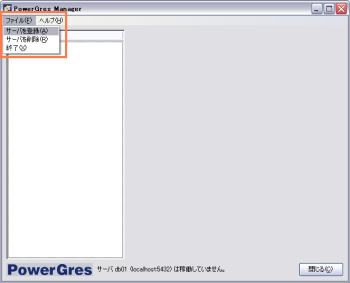

- サーバ情報を入力します。
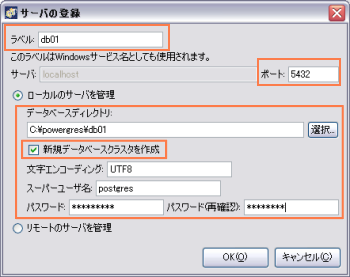
- 『ローカルのサーバを管理』が選択されていることを確認します。
- 『新規データベースクラスタを作成』にチェックをいれます。
- 『ラベル』の欄にサーバの名前を入力します。
管理ツールでサーバを識別するのに使われます。また、Windowsではこれがサービス名になります。
- 『ポート』の欄にポート番号を入力します。デフォルトでは'5432'になっています。
 注意
注意
ここで登録したポート番号は、基本的にはあとで変更ができません。
postgresql.conf を直接編集して port を変更しても、サーバ登録時のポート番号が使用されます。
もし変更が必要になった場合は、サーバを削除して
再登録する際に変更後のポート番号を指定してください。
- 『データベースディレクトリ』の欄に、データベースディレクトリを作りたいディレクトリを絶対パスで入力(あるいは選択)します。
- 『文字エンコーディング』の欄に文字エンコーディングを入力します。デフォルトでは'UTF8'になっています。
- 『スーパユーザ名』の欄にスーパユーザに指定すようとしているユーザの名前を入力します。デフォルトでは'postgres'です。
- 『パスワード』『パスワード(再確認)』の欄にパスワードを入力します。
- 『OK』ボタンをクリックします。

- (Windows Vistaの場合のみ)
initdb するユーザを指定します。管理ツールを起動する際に特権を付して起動しているので、一度その特権を外す必要があるためです。
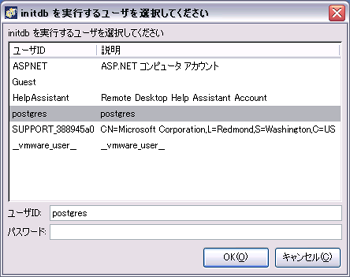

- (PowerGres on Windows の場合のみ)
PowerGres on Windows では initdb 実行時のメッセージがウィンドウに表示されるので、タイトルバーの『閉じる』ボタンをクリックしてウィンドウを閉じてください。
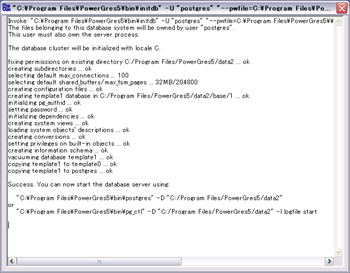

- 問題が無ければ、新規データベースクラスタが作成され、以下のように登録したサーバ情報が表示されます。
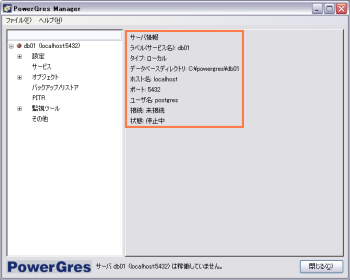
 ヒント
ヒント
管理ツールからデータベースクラスタを作成した場合、データベースへの接続にパスワード認証が必要になるように設定されます。
設定を変更するには設定ファイル pg_hba.conf を編集する必要があります。
管理ツールから pg_hba.conf を編集する方法については「設定」の「クライアント認証 (pg_hba.conf)」を参照してください。
すでに作成済みのデータベースクラスタをPowerGres Managerに取り込むことによって、そのデータベースクラスタをPowerGres Managerで管理することができます。
- 「ファイル」から「サーバを登録」を選択します。

- サーバ情報を入力します。
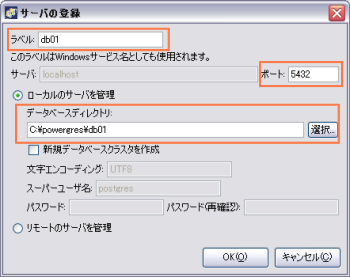
- 『ローカルのサーバを管理』が選択されていることを確認します。
- 『ラベル』の欄にサーバの名前を入力します。
管理ツールでサーバを識別するのに使われます。また、Windowsではこれがサービス名になります。
- 『ポート』の欄にポート番号を入力します。デフォルトでは'5432'になっています。
 注意
注意
ここで登録したポート番号は、基本的にはあとで変更ができません。
postgresql.conf を直接編集して port を変更しても、サーバ登録時のポート番号が使用されます。
もし変更が必要になった場合は、サーバを削除して
再登録する際に変更後のポート番号を指定してください。
- 『データベースディレクトリ』の欄に、データベースディレクトリが存在するディレクトリを絶対パスで入力(あるいは選択)します。

- 『OK』ボタンをクリックします。問題が無ければ、以下のように登録したサーバ情報が表示されます。
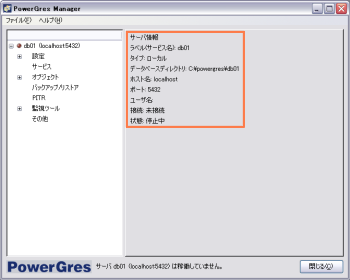
管理ツールが動作しているサーバと異なるサーバにあるデータベースサーバを管理します。
管理ツールでリモートのサーバを管理するには、postgresql.confのlisten_adressesやpg_hba.confの設定を変更し、リモートから接続できるように設定する必要があります。
また、リモートのサーバを管理する場合はローカルとは異なり、以下の機能を使用することができません。
- 「サービス」、「設定」、「PITR」
- 「その他」の「ユーザサポート用のシステム情報の収集」
- 『リモートサーバを管理』を選択します。

- サーバ情報を入力します。
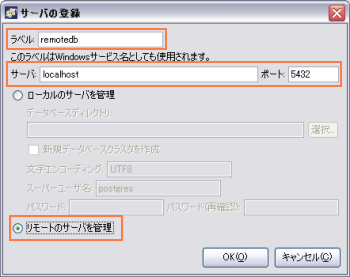
- 『ラベル』の欄にサーバの名前を入力します。
管理ツールでサーバを識別するのに使われます。また、Windowsではこれがサービス名になります。
- 『サーバ』の欄に管理したいデータベースのあるサーバを入力します。デフォルトではlocalhostになっています。
- 『ポート』の欄にポート番号を入力します。デフォルトでは'5432'になっています。

- 『OK』ボタンをクリックします。問題が無ければ、リモートのサーバが作成されます。
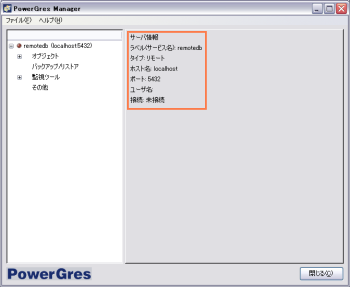
管理ツールからサーバを削除します。管理ツール管理から外れますが、データベースクラスタは削除されません。
- サーバの一覧から、削除したいサーバのラベルを選択します。

- 「ファイル」から「サーバの削除」を選択します。
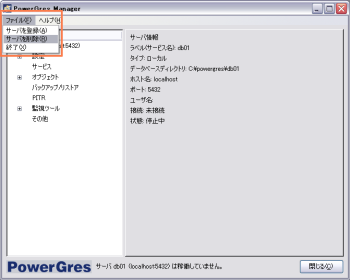

- 確認が出ますので、よろしければ『OK』ボタンをクリックします。
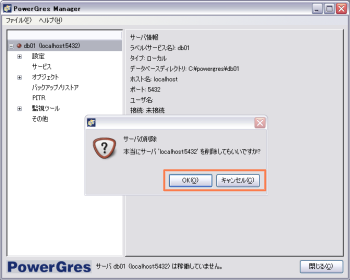

- サーバの一覧からサーバが削除されます。
Copyright © 2003-2012 SRA OSS, Inc. Japan


PowerGres on Windows での注意
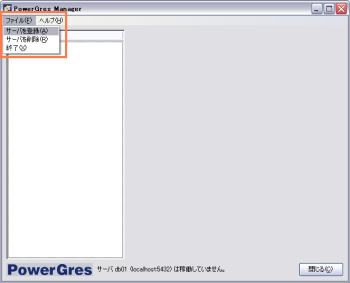

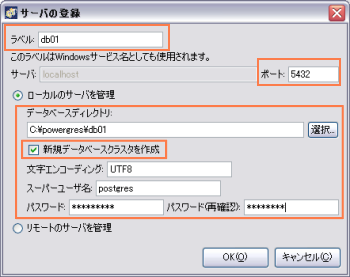
注意

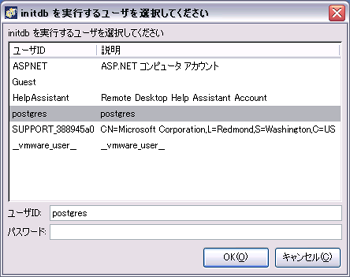

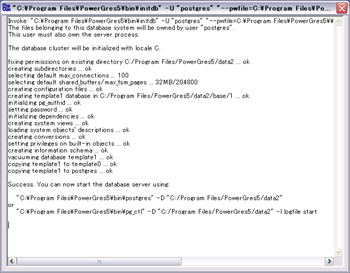

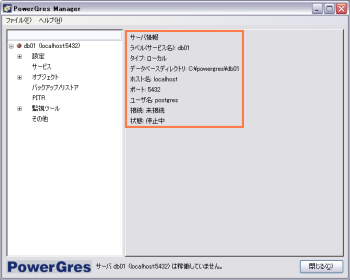
ヒント

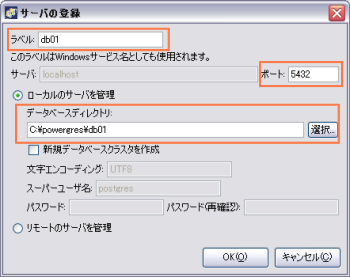
注意