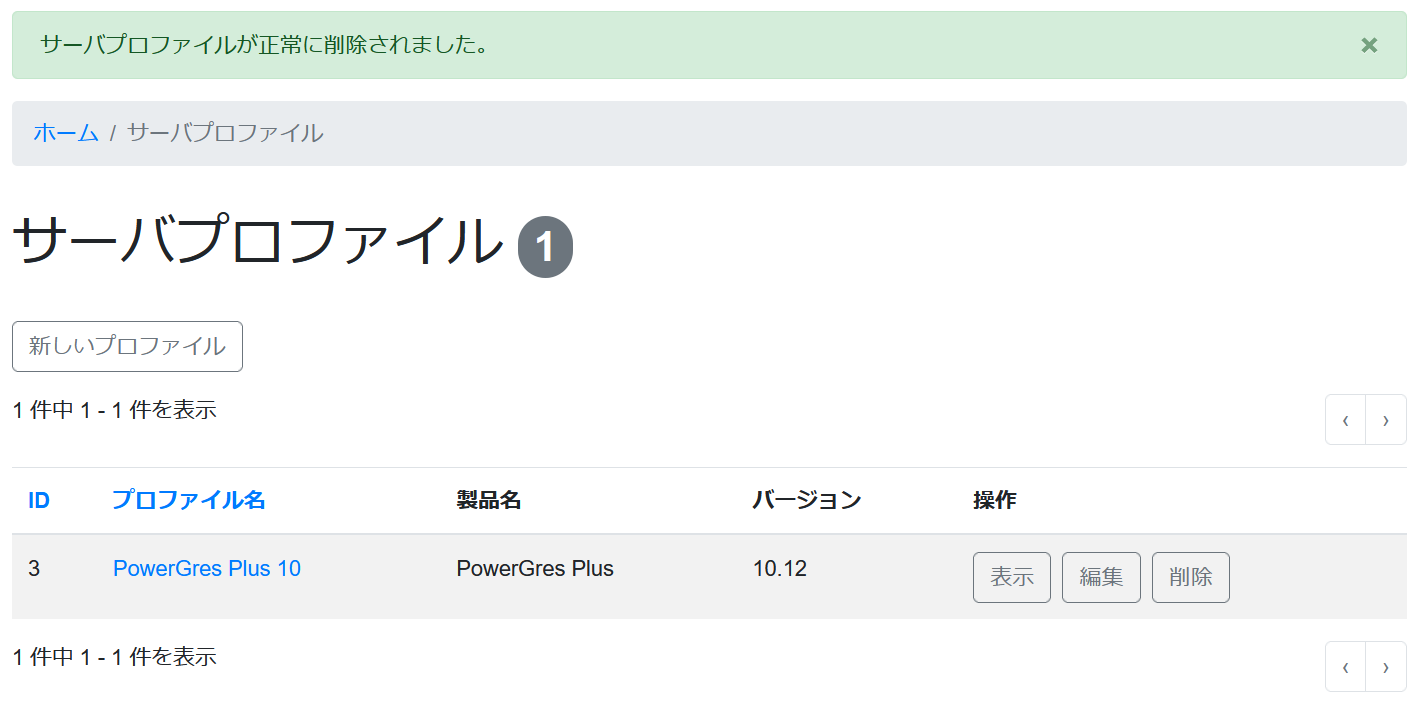サーバ管理
サーバ管理の各画面では、サーバの管理、サーバプロファイルの管理 を行うことができます。
サーバ
「サーバ」画面では、サーバの作成、サーバの選択、サーバの制御、サーバの表示、サーバの編集、サーバの削除、データベース整合性チェック を行うことができます。
-
「サーバ」画面にアクセスするには、メニューの「サーバ管理」内の「サーバ」をクリックします。
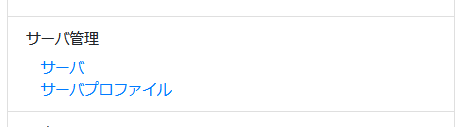
-
「サーバ」画面にアクセスすると、サーバの一覧が表示されます。
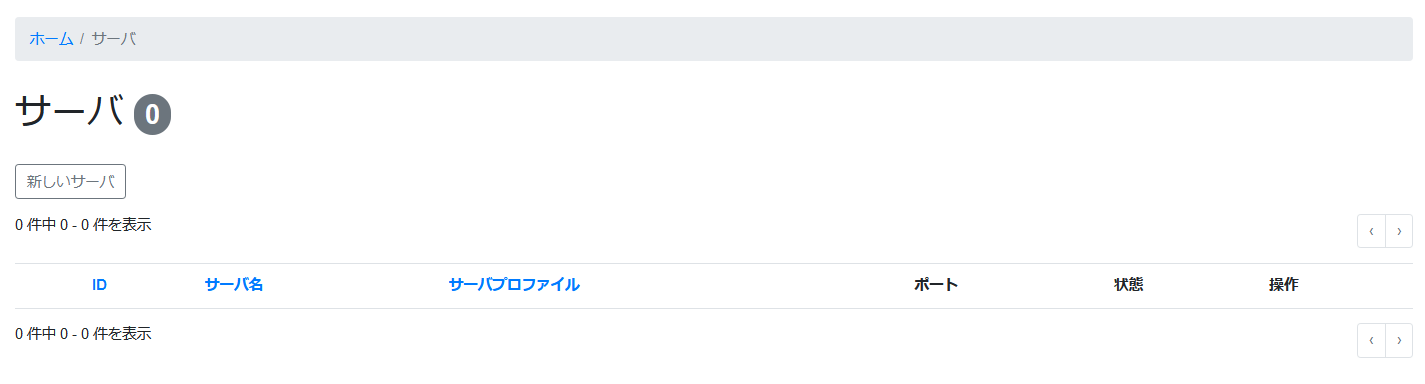
サーバの作成
- サーバを作成するには、サーバプロファイル が一つでも存在する必要があります。
-
新しいサーバを作成するには、「新しいサーバ」ボタンをクリックします。
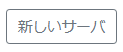
-
「新しいサーバ」ボタンをクリックすると、「新しいサーバ」画面が表示されます。
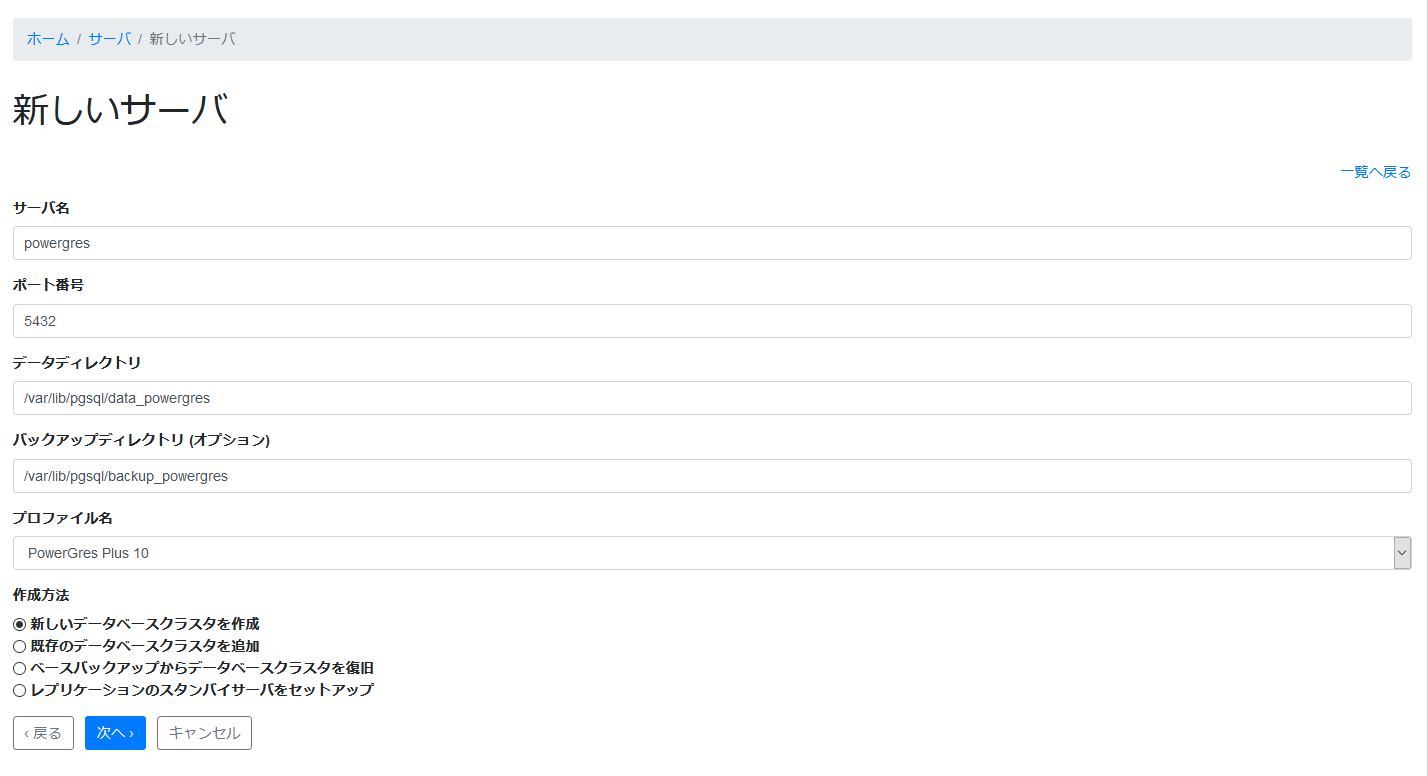
作成するサーバの設定を入力し、「次へ」ボタンをクリックします。
サーバ名 サーバを識別するための名前を入力します。 Windows では Windows サービスに登録するときのサービス名となります。 ポート番号 サーバが接続を受けつけるポート番号を入力します。 デフォルトでは 5432 となります。 データディレクトリ データを格納するディレクトリのパスを入力します。 バックアップディレクトリ バックアップを格納するディレクトリのパスを入力します。 PowerGres Administration Tool からバックアップを行うには、バックアップディレクトリを指定する必要があります。 プロファイル名 製品に応じてサーバプロファイルを選択します。 サーバプロファイルについては サーバプロファイル を参照してください。 作成方法 どのようにサーバを作成するかを選択します。 新しいデータベースクラスタを作成する場合には「新しいデータベースクラスタを作成」、既存のデータベースクラスタを追加する場合には「既存のデータベースクラスタを追加」を選択してください(※)。 「ベースバックアップからデータベースクラスタを復旧」については バックアップ・リストア、「レプリケーションのスタンバイサーバをセットアップ」については レプリケーション を参照してください。 (※)Windowsをお使いの場合、既存のデータベースクラスタを追加する際は既存のサービスを pg_ctl unregister 等で予め解除しておいてください。
-
作成方法として「新しいデータベースクラスタを作成」を選択した場合には、「次へ」ボタンをクリックすると、「新しいデータベースクラスタ」画面が表示されます。
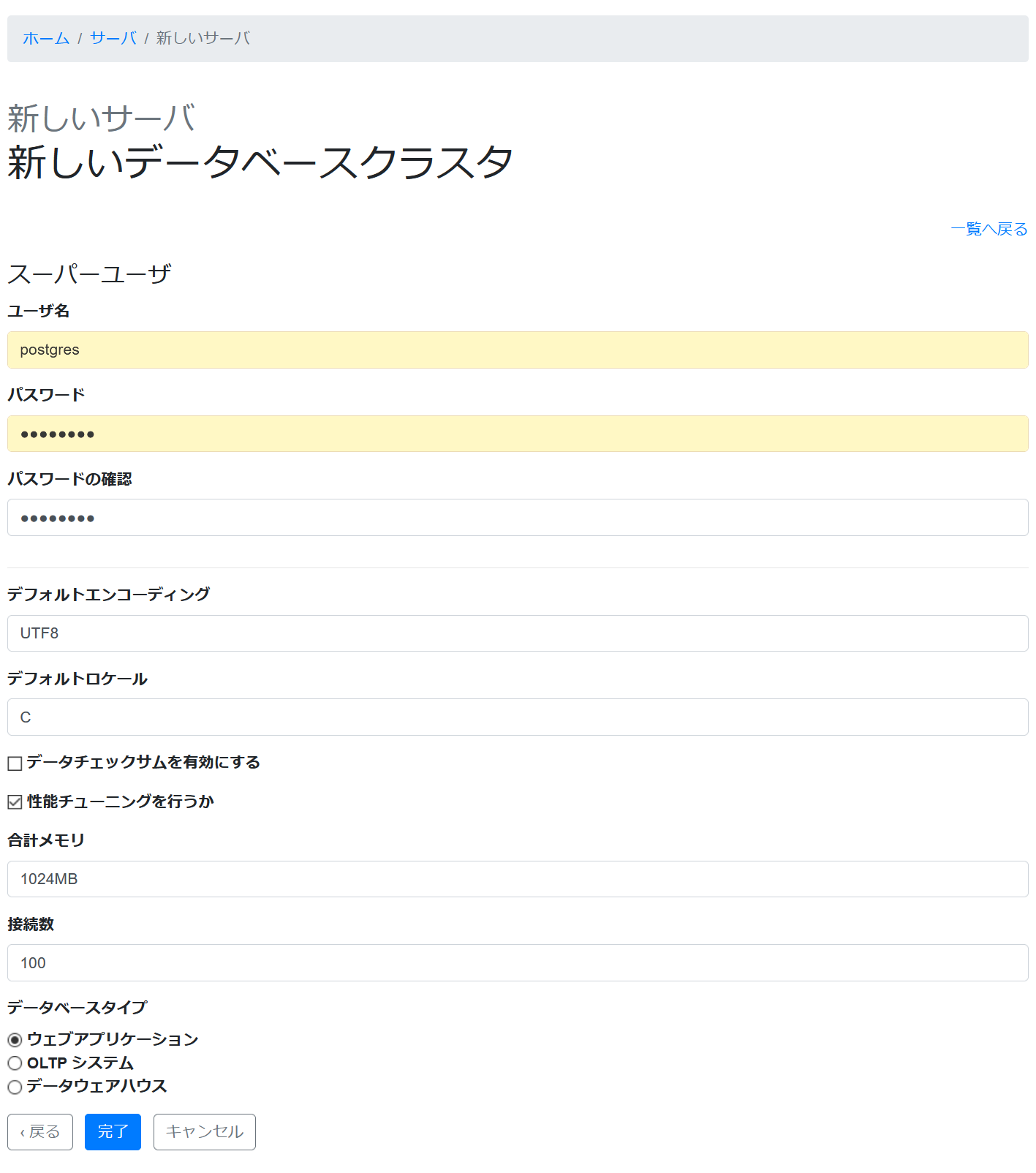
作成するデータベースクラスタの設定を入力し、「完了」ボタンをクリックします。
スーパーユーザ ユーザ名 スーパーユーザの名前を入力します。 デフォルトでは postgresとなります。 パスワード スーパーユーザのパスワードを入力します。 デフォルトエンコーディング データベースのデフォルトエンコーディングを入力します。 デフォルトでは UTF8 となります。 日本語のデータを格納する場合に UTF8 や EUC_JP などを指定します。 SJIS には対応していません。 デフォルトロケール データベースのデフォルトロケールを入力します。 デフォルトでは C (無効) となります。 日本語のデータを格納する場合にはロケールとして C を推奨します。 データチェックサムを有効にする データチェックサムを有効にすると、データページが破損した場合に検知できるようになり、破損が広がるのを防止することができます。 性能チューニングを行うか 性能チューニングを行うと、「合計メモリ」、「接続数」、「データベースタイプ」に応じてパラメータの設定が調整されます。 - 「合計メモリ」は自動でお使いのサーバのメモリサイズが入力されますが、手動で設定することも可能です。「合計メモリ」の値により shared_buffers, work_mem, maintenance_work_mem, wal_buffers, effective_cache_size が推奨値に調整されます。
- 「接続数」の値は max_connections に設定されます。
- 「データベースタイプ」を設定すると max_wal_size, checkpoint_timeout, checkpoint_completion_target, random_page_cost, default_statistics_target が調整されます。
データベースタイプ Web Web サーバのバックエンドとして利用する場合 OLTP 更新を含む短くて細かいトランザクションが大量に発生するような場合 データウェアハウス 接続数が少なく大量のデータに対して複雑な SQL を実行するような場合 -
サーバの作成が完了すると、完了したことを表すメッセージが表示され、作成したサーバが一覧に追加されます。
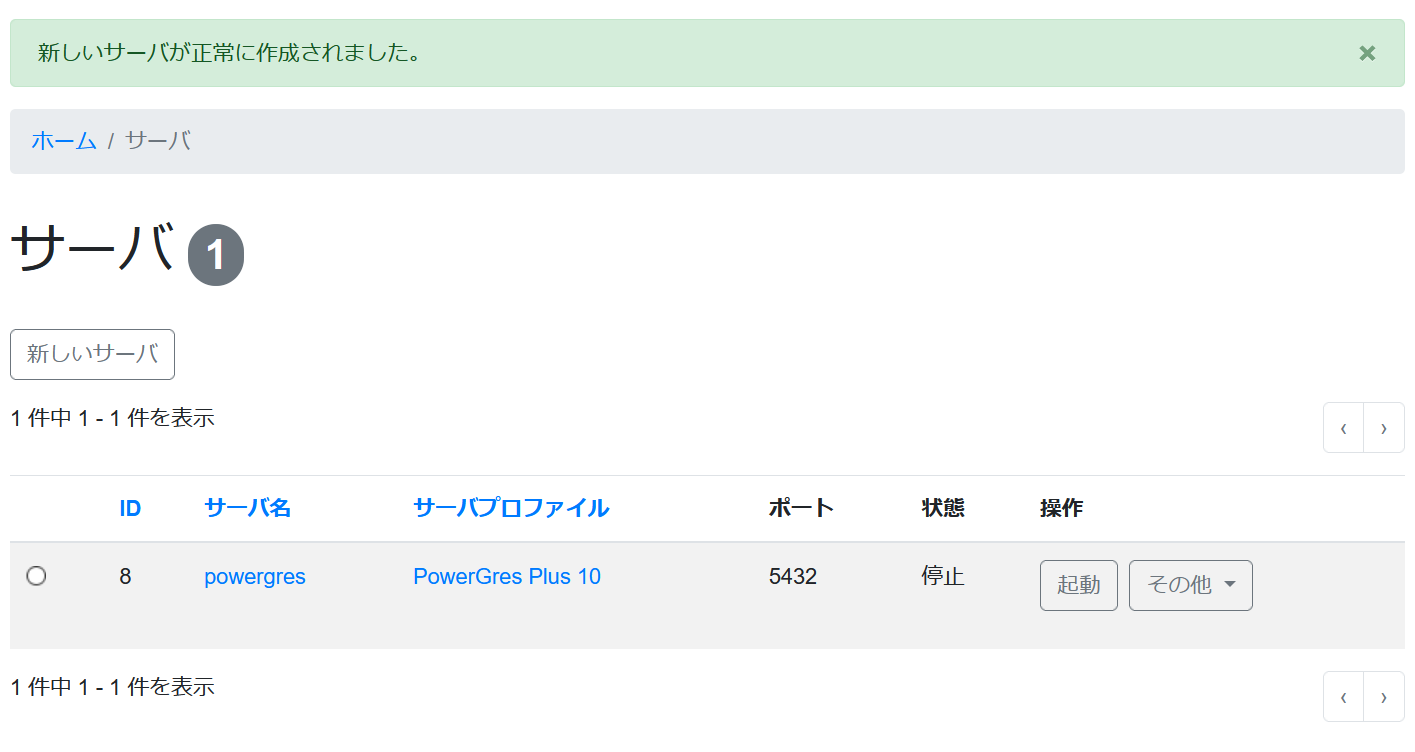
サーバの選択
サーバに対して 設定 や データベースオブジェクトの管理 などの操作を行うには、あらかじめサーバを選択しておく必要があります。 サーバを選択するには、「サーバ」画面において対象サーバの左のラジオボタンを選択します。

現在選択しているサーバは「現在のサーバ」ドロップダウンリストに表示されます。 サーバの選択は「現在のサーバ」ドロップダウンリストから行うこともできます。
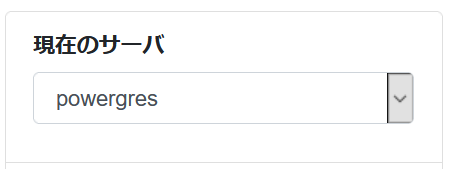
サーバの制御
対象サーバの「操作」内の各ボタンでは、Windows サービスへの登録、Windows サービスからの解除、サーバの起動、サーバの停止、サーバの再起動、設定ファイルの再読み込み を行うことができます。

Windows サービスへの登録 (Windows のみ)
サーバを Windows サービスに登録します。
-
サーバを Windows サービスに登録するには、対象サーバの「操作」内の「登録」ボタンをクリックします。

-
「登録」ボタンをクリックすると、「サーバを Windows サービスに登録」画面が表示されます。
「Windows ユーザ名」テキストフィールドに Windows ユーザ名を、「パスワード」テキストフィールドにパスワードを入力して「登録」ボタンを押してください。
ただし、とくに要件がなければ最初に入力されている状態(「Windows ユーザ名」は"NT AUTHORITY\NETWORK SERVICE"、「パスワード」は空欄)で登録ボタンを押してください。この場合、システムユーザであるNetwork Serviceがサービスを実行することになります。
[注意]
- 指定する Windows ユーザには、「サービスとしてログオン」および「バッチジョブとしてログオン」権限を持ち、かつ、データ及びバックアップディレクトリへの「フルコントロール」権限を持つユーザを指定してください。
- ローカルセキュリティポリシーで各権限を設定できているにも関わらず、「拡張エラーが発生しました」というダイアログが現れる場合があります。その場合、その後のサービス登録時に必要な権限がないと警告が出る場合がありますが、問題なくご利用可能です。
- 「ネットワークアクセス:ネットワーク認証のためにパスワードおよび資格情報を保存することを許可しない」を無効にしてください。
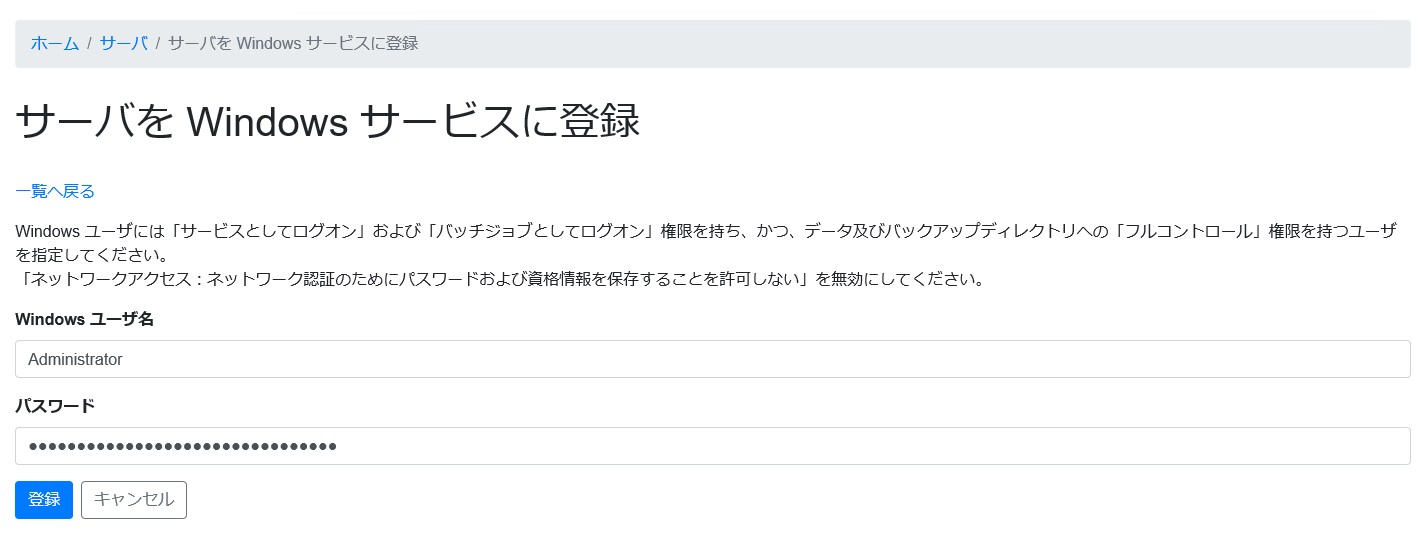
-
Windows サービスへの登録が完了すると、完了したことを表すメッセージが表示されます。
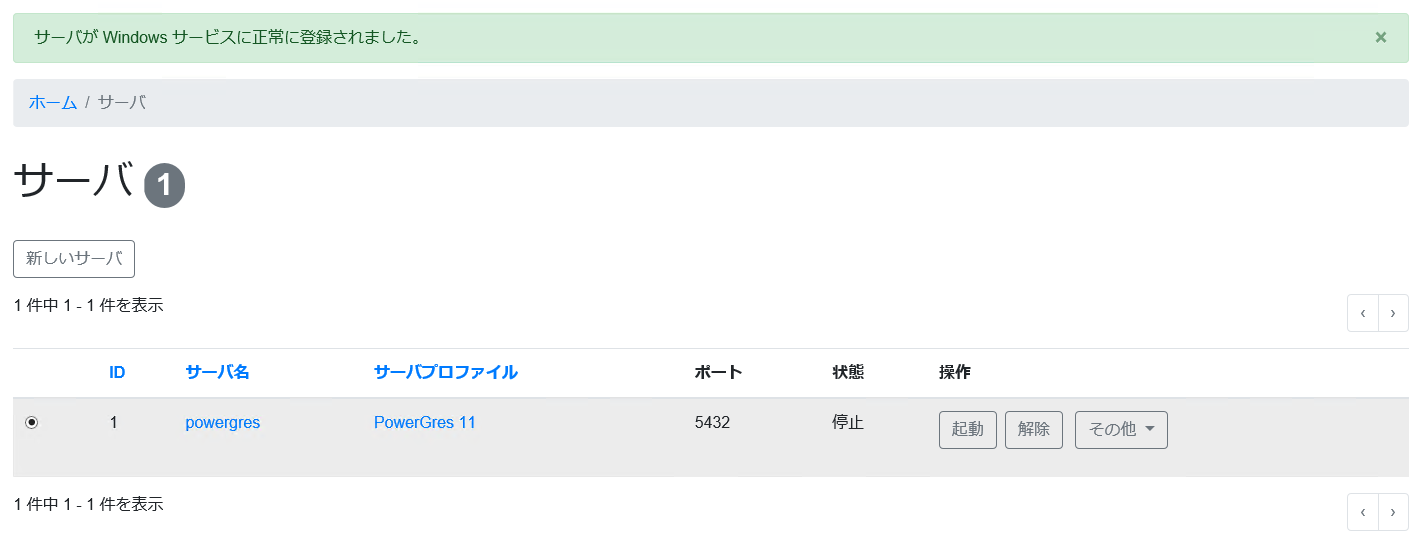
Windows サービスからの解除 (Windows のみ)
サーバを Windows サービスから解除します。 あらかじめサーバを停止しておく必要があります。 停止していない場合には、サーバの停止 に従って停止してください。
-
サーバを Windows サービスから解除するには、対象サーバの「操作」内の「解除」ボタンをクリックします。

-
「登録」ボタンをクリックすると、Windows サービスから解除するかを確認するダイアログが表示されます。 「OK」ボタンをクリックします。
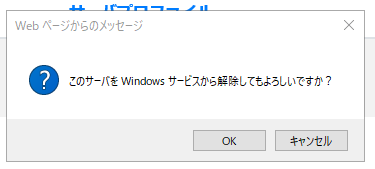
-
Windows サービスからの解除が完了すると、完了したことを表すメッセージが表示されます。
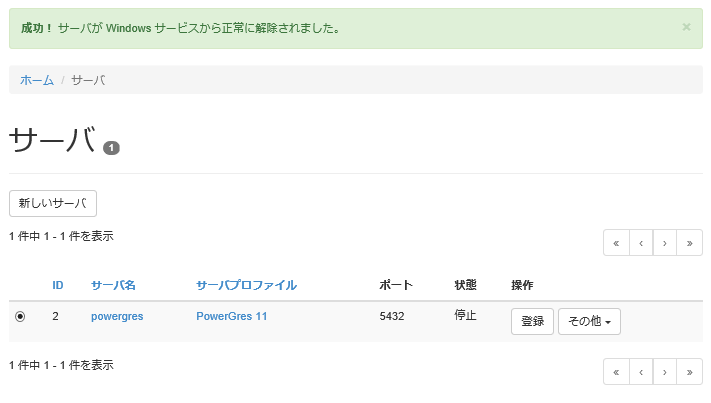
サーバの起動
停止しているサーバを起動します。 Windows では、あらかじめサーバを Windows サービスに登録しておく必要があります。 Windows サービスに登録していない場合には、Windows サービスへの登録 に従って登録してください。
-
サーバを起動するには、対象サーバの「操作」内の「起動」ボタンをクリックします。

-
サーバの起動が完了すると、完了したことを表すメッセージが表示され、対象サーバの「状態」が起動中に切り替わります。
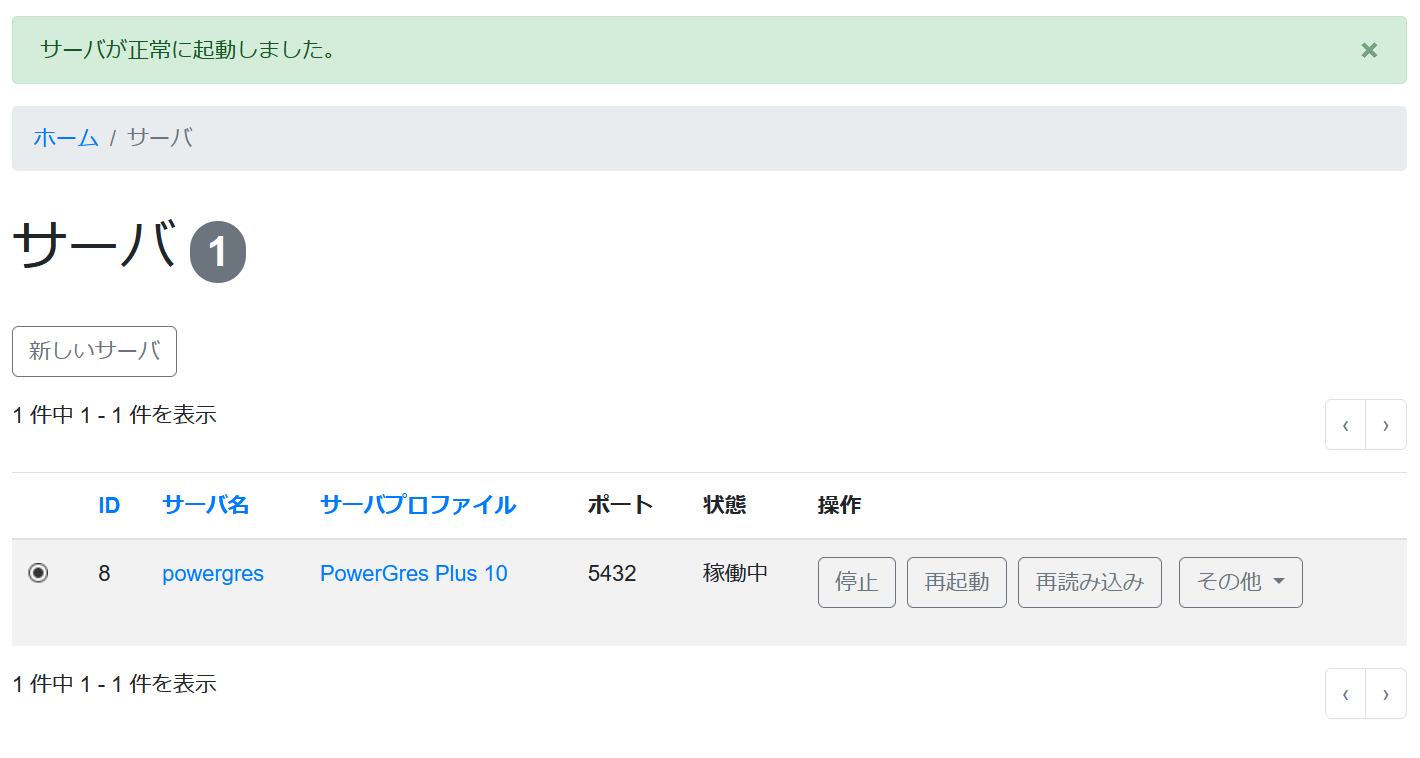
サーバの停止
起動中のサーバを停止します。
-
サーバを停止するには、対象サーバの「操作」内の「停止」ボタンをクリックします。

-
サーバの停止が完了すると、完了したことを表すメッセージが表示され、対象サーバの「状態」が停止に切り替わります。
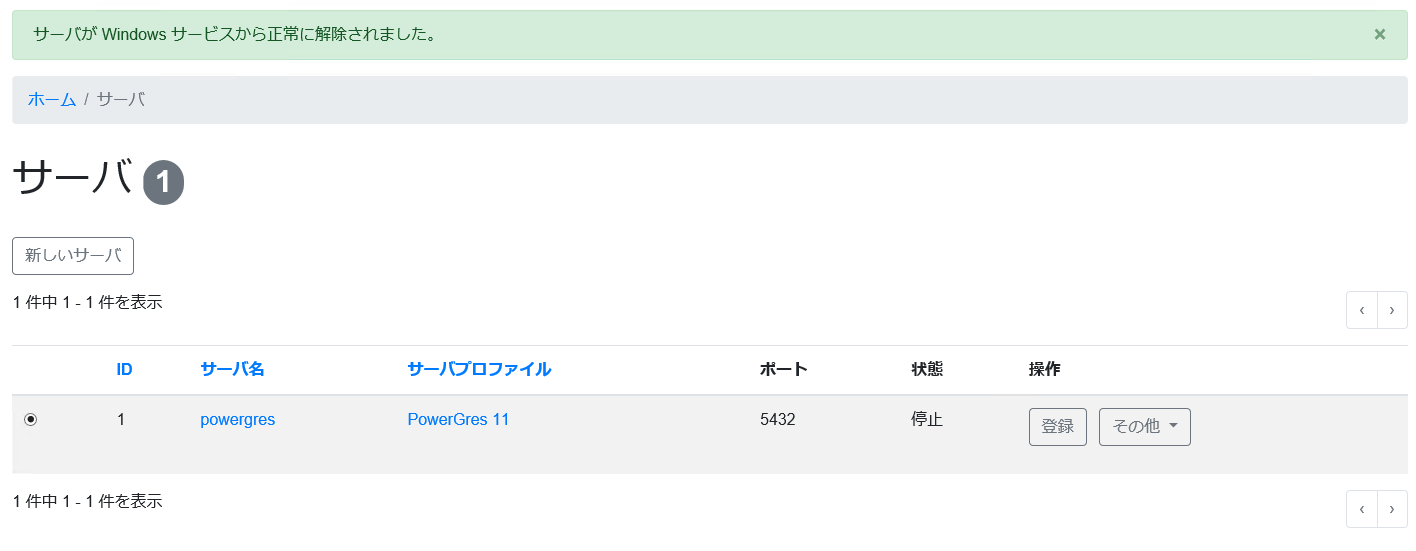
サーバの再起動
起動中のサーバを再起動します。
-
サーバを再起動するには、対象サーバの「操作」内の「再起動」ボタンをクリックします。

-
サーバの再起動が完了すると、完了したことを表すメッセージが表示されます。

設定ファイルの再読み込み
起動中のサーバにおいて設定ファイルの再読み込みを行います。
-
設定ファイルの再読み込みを行うには、対象サーバの「操作」内の「再読み込み」ボタンをクリックします。

-
設定ファイルの再読み込みが完了すると、完了したことを表すメッセージが表示されます。

サーバの表示
-
サーバの設定を表示するには、対象データベースの「操作」内の「表示」ボタンをクリックします。 サーバの表示は「サーバ名」をクリックして行うこともできます。
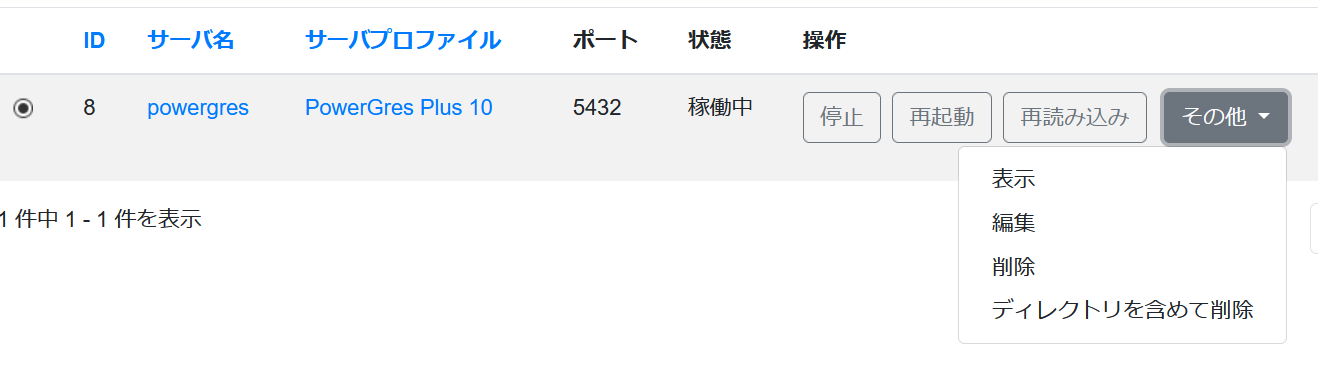
-
「表示」ボタンをクリックすると、「サーバを表示」画面が表示されます。 統計情報のグラフを表示するには、pwg_stat_snapshot モジュールをインストールする必要があります。 pwg_stat_snapshot モジュールのインストールは pwg_stat_snapshot のインストール に従って行ってください。
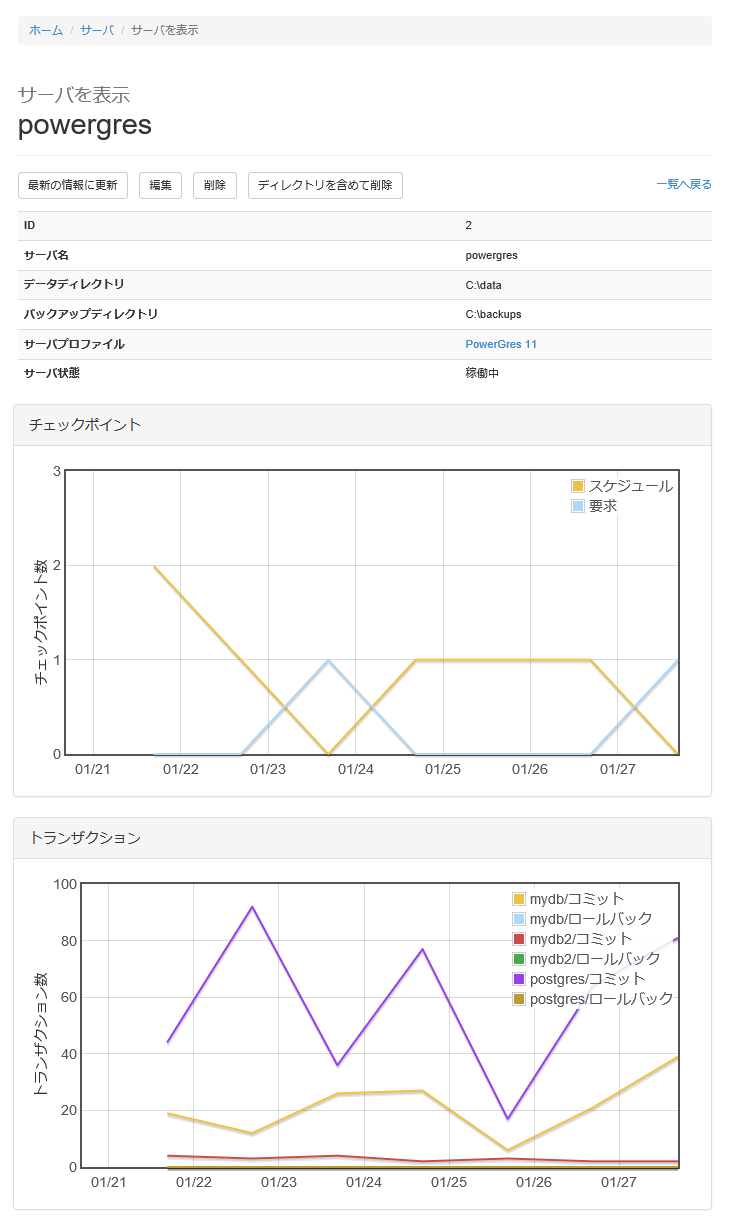
pwg_stat_snapshot のインストール
-
最初に「サーバを表示」画面にアクセスすると、pwg_stat_snapshot モジュールのインストールを促すメッセージが表示されます。 pwg_stat_snapshot モジュールをインストールするには、「インストール」ボタンをクリックします。

-
pwg_stat_snapshot モジュールのインストールが完了すると、完了したことを表すメッセージが表示されます。

-
pwg_stat_snapshot モジュールをインストールすると、統計情報のスナップショットを取得するジョブが作成されます。
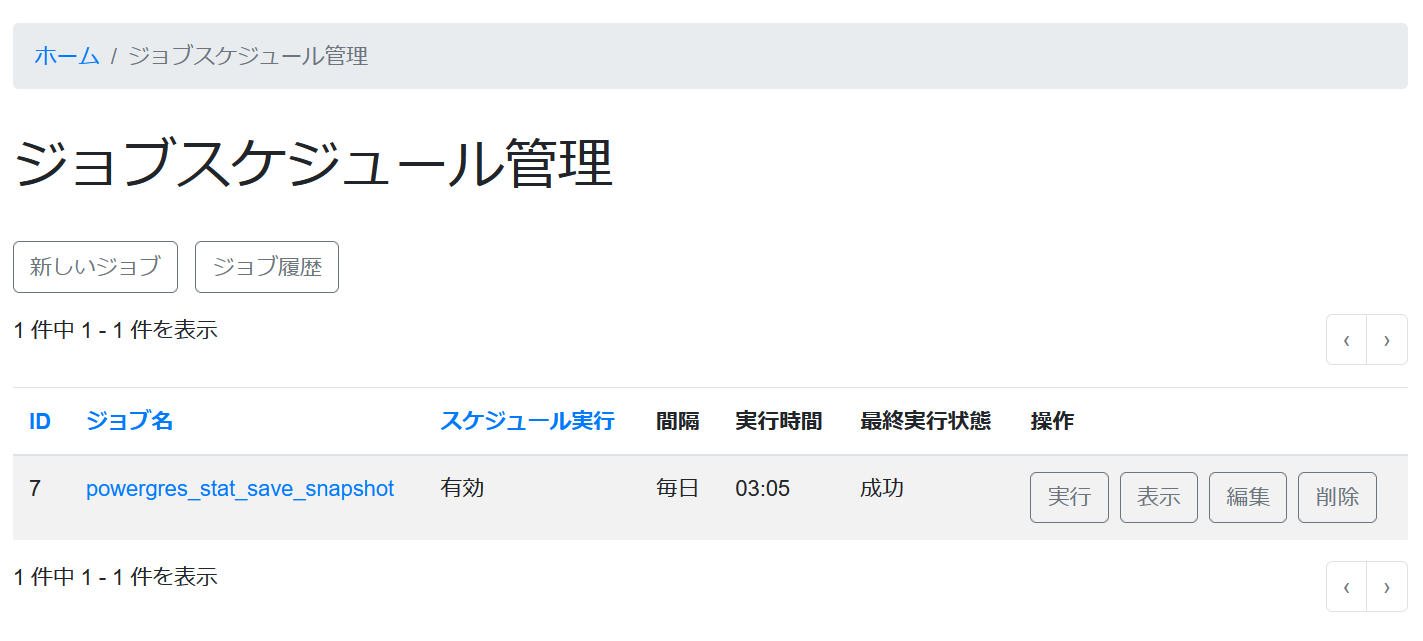
統計情報のスナップショットは毎日 3:05 に取得され、保存期間が 1 カ月を過ぎた場合、またはスナップショット数が 30 個を越えた場合には、古いものから順番に削除されます。 統計情報のスナップショットを取得する時間などはジョブの設定として変更することもできます。 ジョブの編集については ジョブスケジュール管理 を参照してください。
- グラフが表示されない場合
- インストール直後はグラフが表示されない場合があります。最初のスナップショット取得が実行されるまでお待ち下さい。
サーバの編集
-
サーバの設定を変更するには、対象サーバの「操作」内の「編集」ボタンをクリックします。
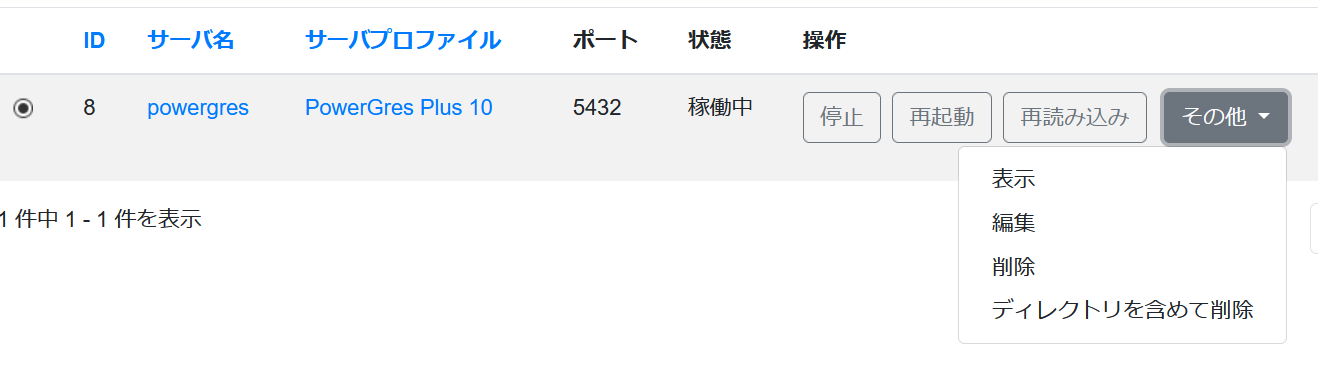
-
「編集」ボタンをクリックすると、「サーバを編集」画面が表示されます。 ただし、現状では変更することができるサーバの設定はありません。
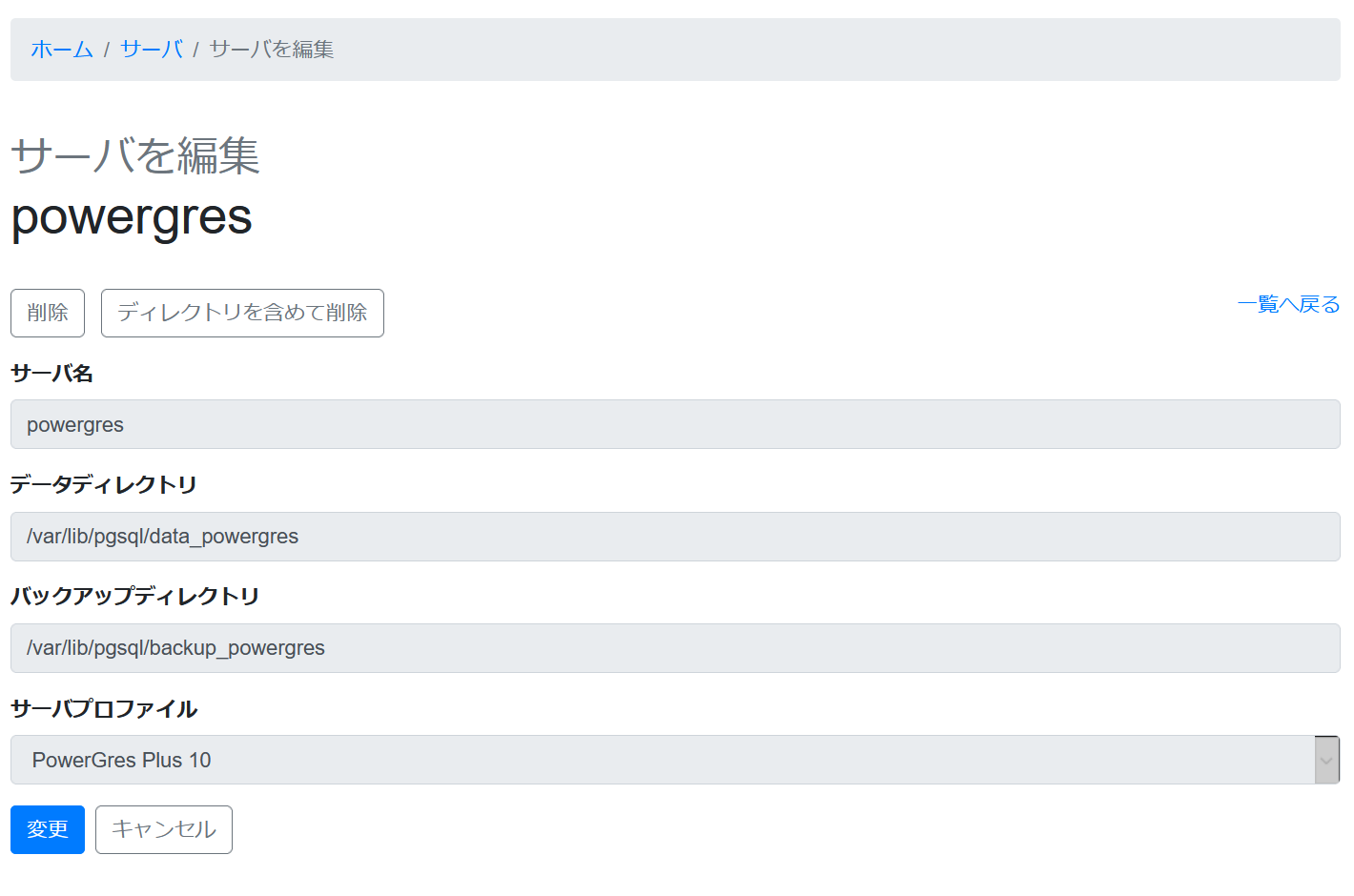
サーバの削除
-
サーバを削除するには、対象サーバの「操作」内の「削除」または「ディレクトリを含めて削除」ボタンをクリックします。 「削除」の場合にはサーバが停止され(さらにWindowsの場合はOSに登録されたサービスの削除され)、一覧から削除されるのみで、「ディレクトリを含めて削除」の場合にはさらにデータディレクトリ、バックアップディレクトリも削除されます。
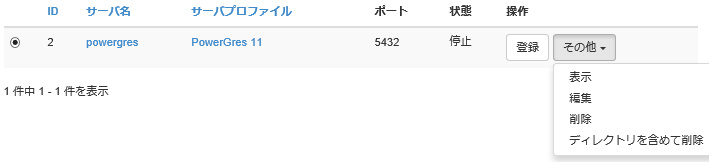
-
「削除」または「ディレクトリを含めて削除」ボタンをクリックすると、データベースを削除するかを確認するダイアログが表示されます。 「OK」ボタンをクリックします。
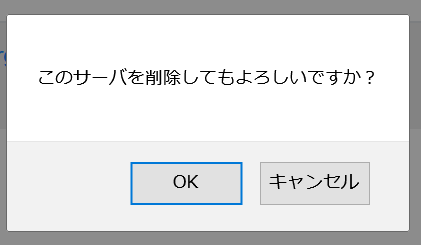
-
サーバの削除が完了すると、完了したことを表すメッセージが表示され、サーバが一覧から削除されます。 「ディレクトリを含めて削除」の場合にはデータディレクトリ、バックアップディレクトリも削除されます。
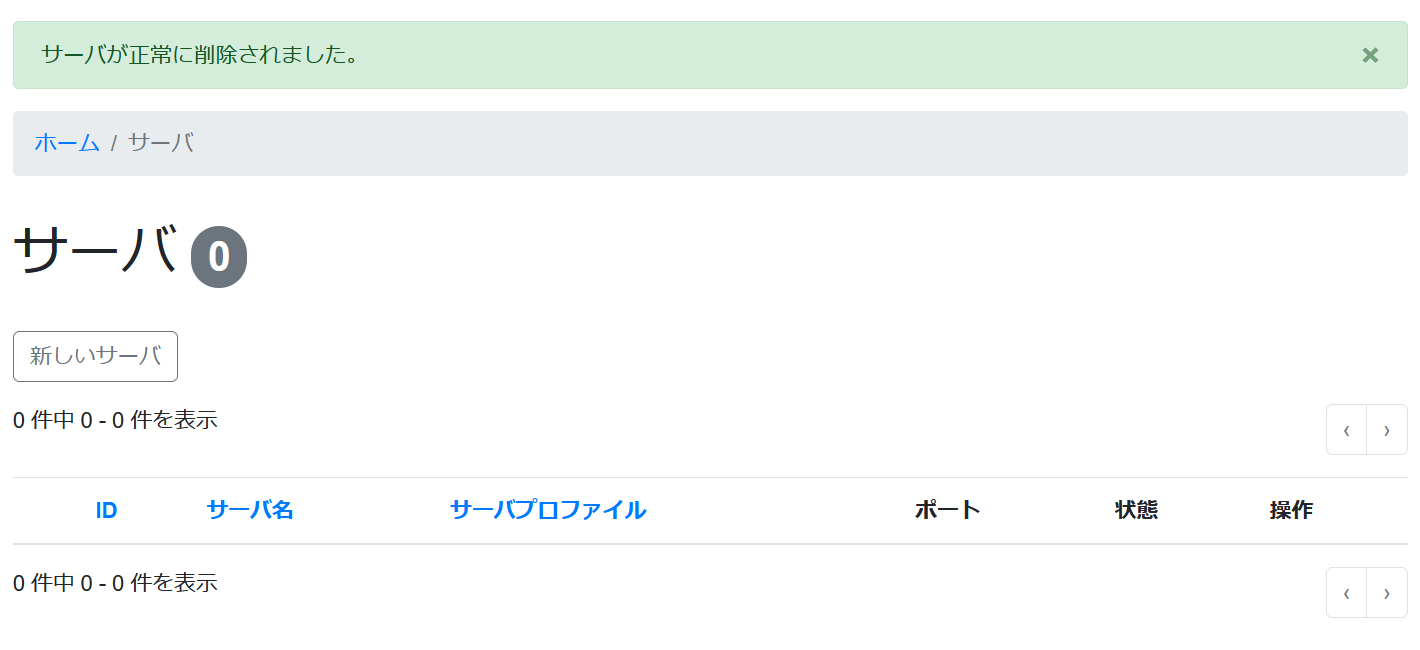
サーバのデータベース整合性チェック
サーバ内のデータファイルに破損がないかチェックし、データの整合性を確認することができます。ただし、データベース整合性チェックが可能なサーバは「データチェックサムを有効にする」を設定して作成したサーバに限られます。
- この機能は PowerGres V11 以降のバージョンで有効です。
-
整合性のチェック前には、あらかじめサーバを停止する必要があります。 停止していない場合には サーバの停止 に従って停止してください。
-
対象データベースの「操作」内の「データベース整合性チェック」をクリックします。
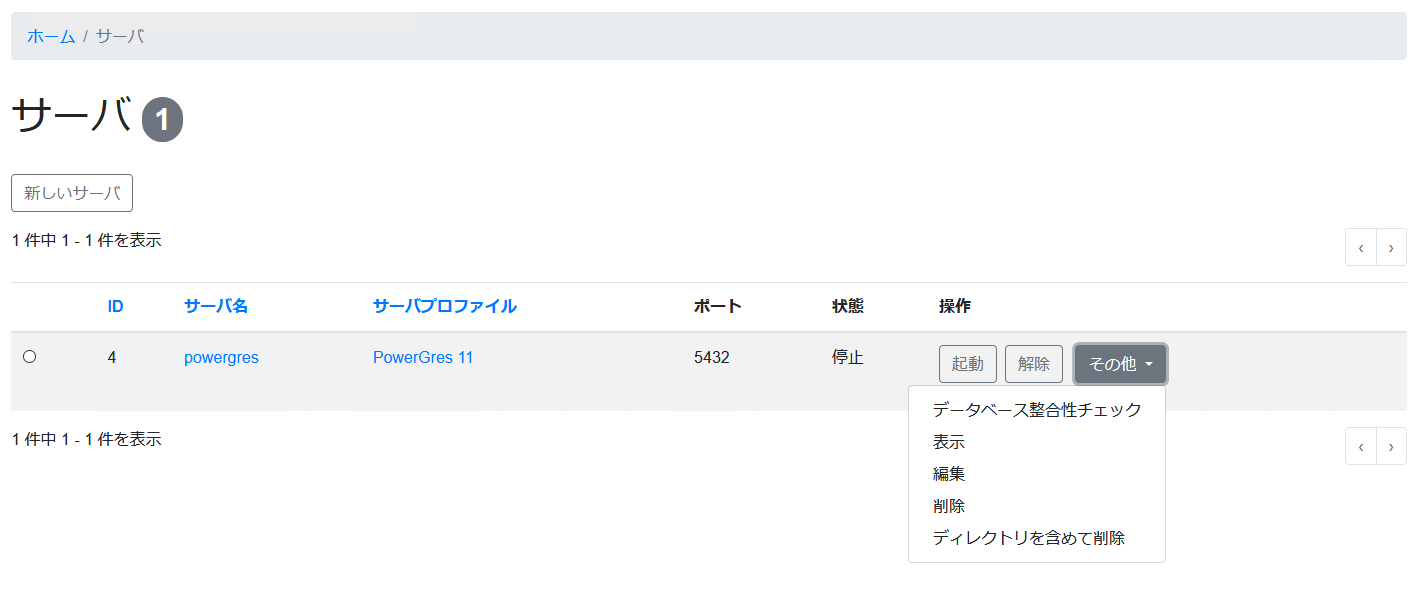
-
データの整合性チェックが完了すると、チェックが完了したことを表すメッセージが表示されます。
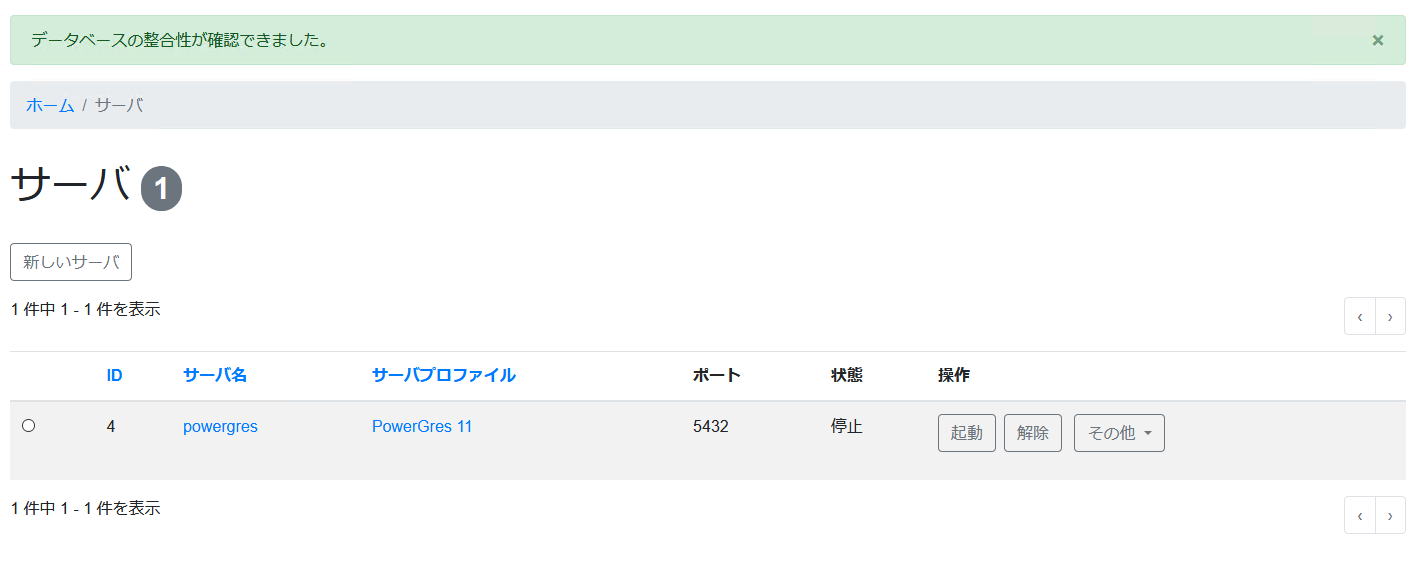
サーバプロファイル
「サーバプロファイル」画面では、サーバプロファイルの作成、サーバプロファイルの表示、ライセンスキーのインストール、サーバプロファイルの編集、サーバプロファイルの削除 を行うことができます。
サーバプロファイルとは、PowerGres Administration Tool のサーバを実行する PowerGres サーバプログラムの設定です。PowerGres Administration Tool でサーバを作成するには必ず1つのサーバプロファイルを指定する必要があります。
-
「サーバプロファイル」画面にアクセスするには、メニューの「サーバ管理」内の「サーバプロファイル」をクリックします。
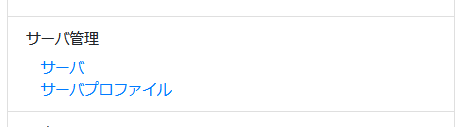
-
「サーバプロファイル」画面にアクセスすると、サーバプロファイルの一覧が表示されます。
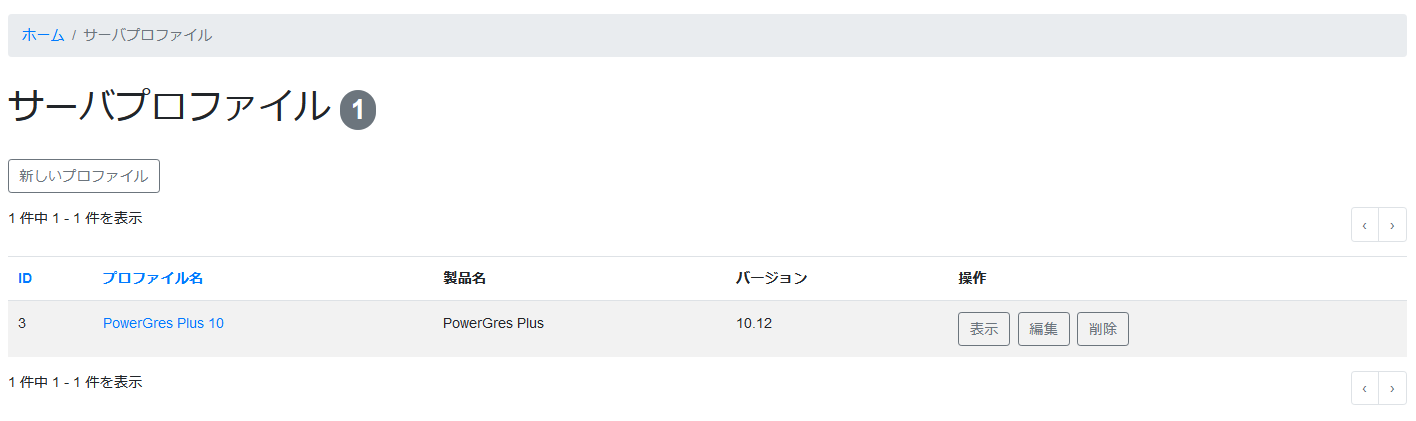
サーバプロファイルの作成
-
新しいサーバプロファイルを作成するには、「新しいプロファイル」ボタンをクリックします。
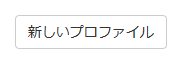
-
「新しいプロファイル」ボタンをクリックすると、「新しいサーバプロファイル」画面が表示されます。 作成するサーバプロファイルの設定を入力し、「作成」ボタンをクリックします。
PowerGres がインストール済の場合
「インストールされているPowerGresを検索」をクリックすると、インストール済のPowerGresが検索されます。 検索されたPowerGresバージョンを選択することで、「プロファイル名」、「pg_config コマンド」が自動で入力されます。
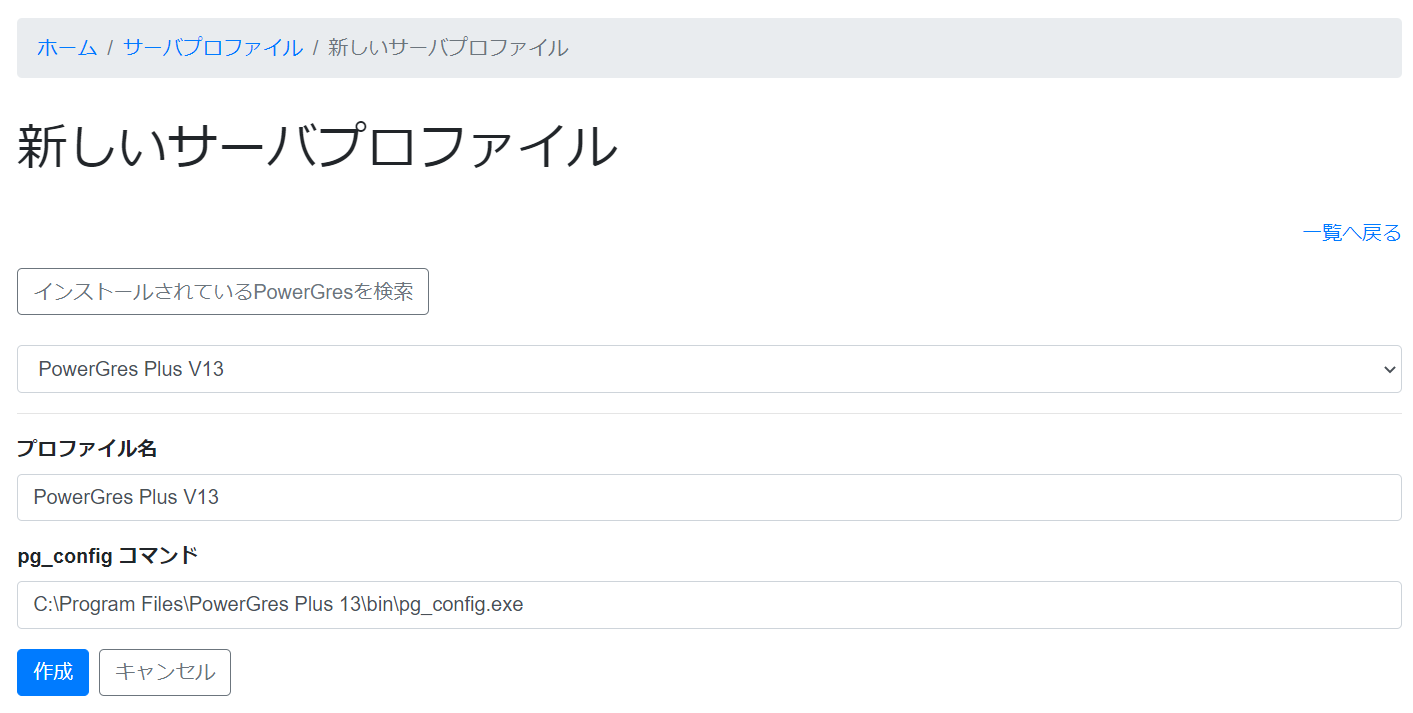
プロファイル名 サーバプロファイルを識別するための任意の名前を入力してください。 pg_config コマンド PowerGres サーバプログラムの pg_config 実行ファイルパスを入力してください。pg_config 実行ファイルパスはOSごとに異なっており、以下の場所に存在します。
- [Linuxの場合]《PowerGres インストールディレクトリ》/bin/pg_config
- [Windowsの場合]《PowerGres インストールディレクトリ》\bin\pg_config.exe
-
サーバプロファイルの作成が完了すると、完了したことを表すメッセージが表示され、作成したサーバプロファイルが一覧に追加されます。
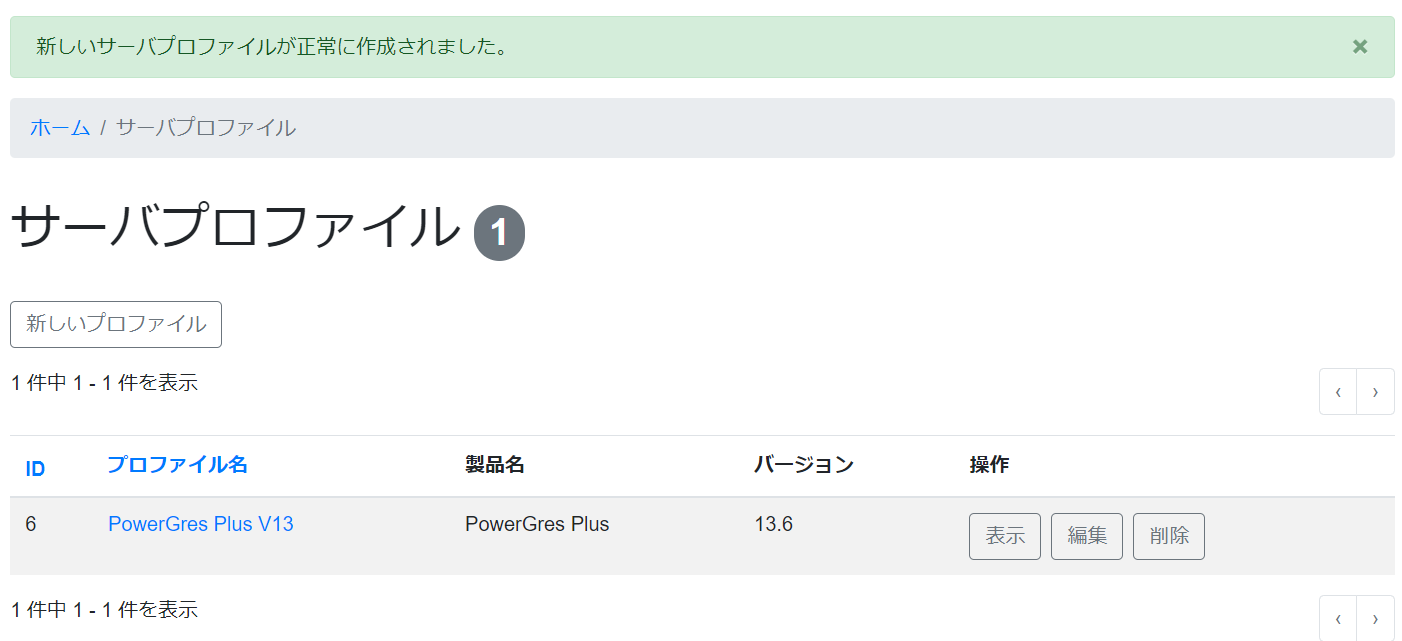
サーバプロファイルの表示
-
サーバプロファイルの設定を表示するには、対象サーバプロファイルの「操作」内の「表示」ボタンをクリックします。

-
「表示」ボタンをクリックすると、「サーバプロファイルを表示」画面が表示されます。
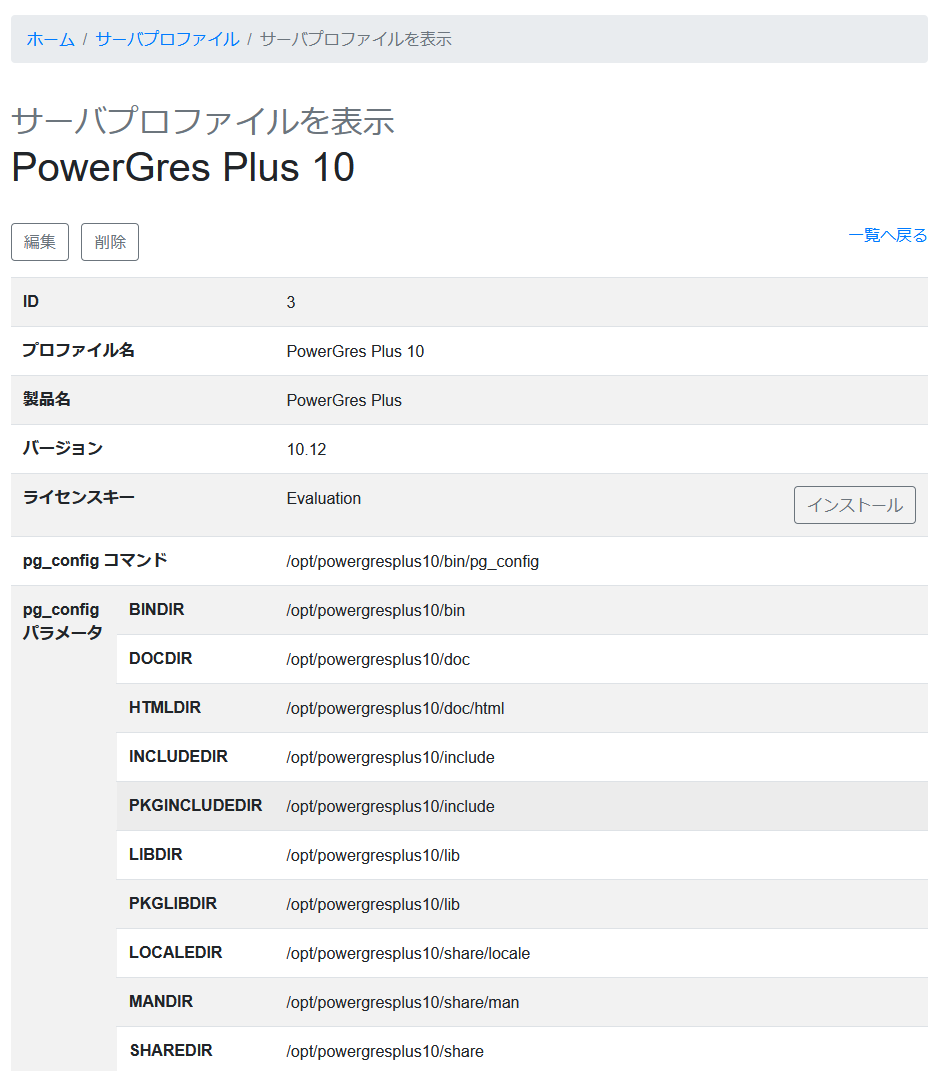
ライセンスキーのインストール
-
ライセンスキーをインストールするには、対象サーバプロファイルの「サーバプロファイルを表示」画面において、「ライセンスキー」の右の「インストール」ボタンをクリックします。

-
「インストール」ボタンをクリックすると、「ライセンスキーをインストール」画面が表示されます。 「ライセンスキー」テキストフィールドにライセンスキーを入力し、「インストール」ボタンをクリックします。
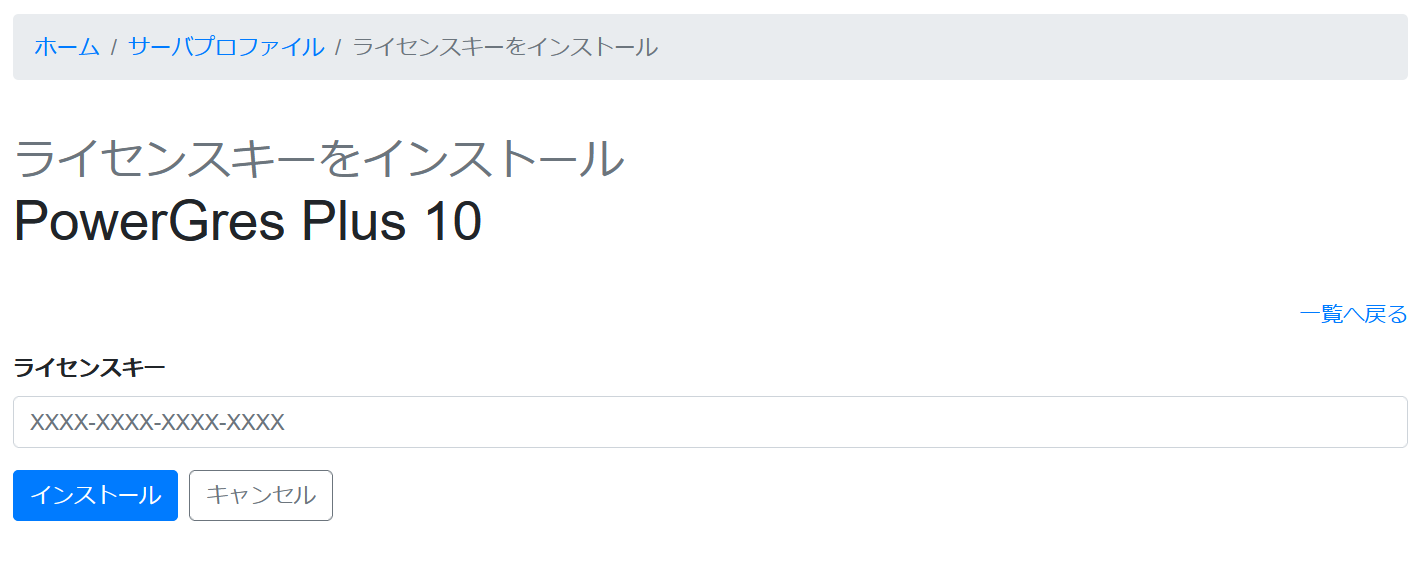
-
ライセンスキーのインストールが完了すると、完了したことを表すメッセージが表示されます。 ライセンスキーが有効であるかはサーバの起動時に検証されます。

CLI での登録
CLI からライセンスキーをインストールすることも可能です。CLI での登録方法は本体マニュアルの「インストール後のライセンスキー変更手順」をご参照ください。
サーバプロファイルの編集
-
サーバプロファイルの設定を変更するには、対象サーバプロファイルの「操作」内の「編集」ボタンをクリックします。

-
「編集」ボタンをクリックすると、「サーバプロファイルを編集」画面が表示されます。 サーバプロファイルの設定を入力し、「変更」ボタンをクリックします。
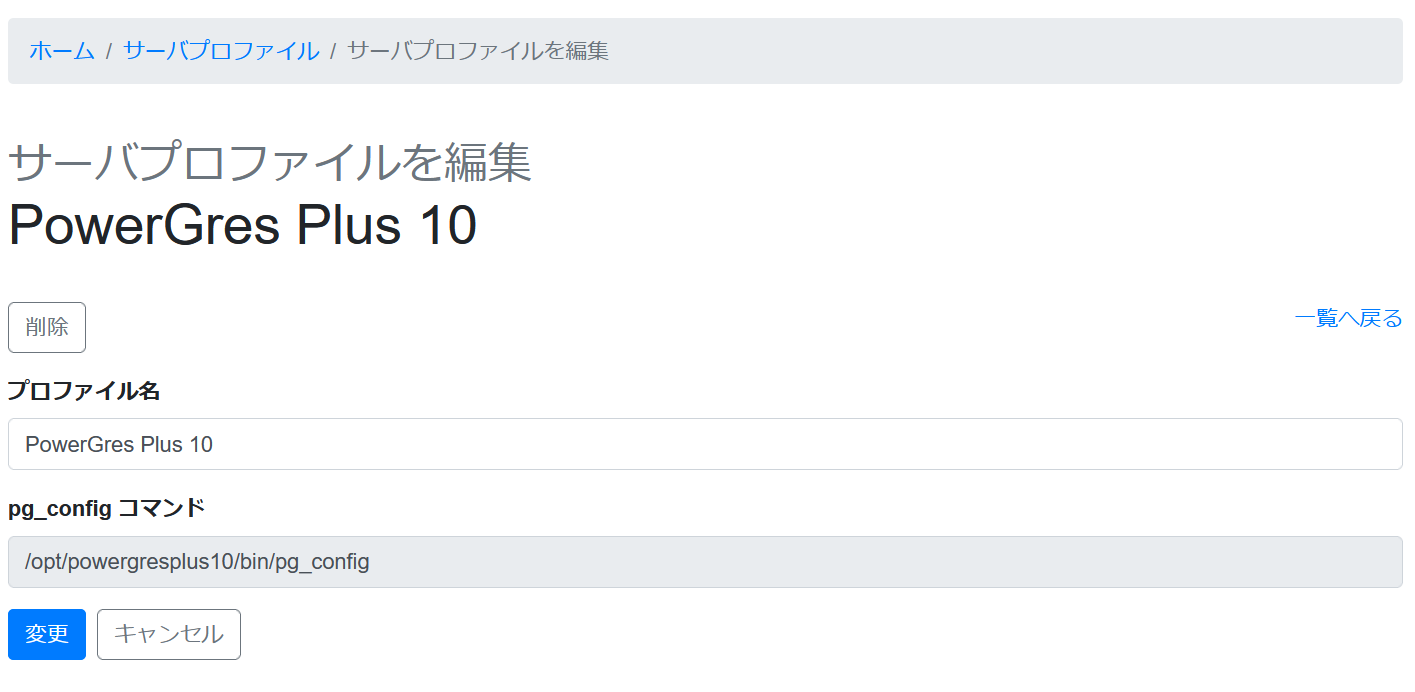
-
サーバプロファイルの設定の変更が完了すると、完了したことを表すメッセージが表示されます。

サーバプロファイルの削除
-
サーバプロファイルを削除するには、対象サーバプロファイルの「操作」内の「削除」ボタンをクリックします。

-
「削除」ボタンをクリックすると、サーバプロファイルを削除するかを確認するダイアログが表示されます。 「OK」ボタンをクリックします。
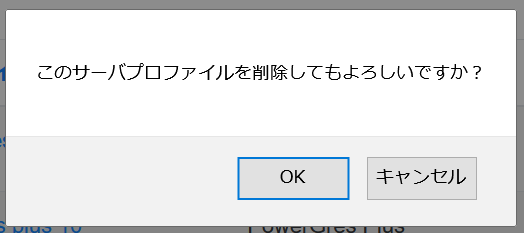
-
サーバプロファイルの削除が完了すると、完了したことを表すメッセージが表示され、サーバプロファイルが一覧から削除されます。