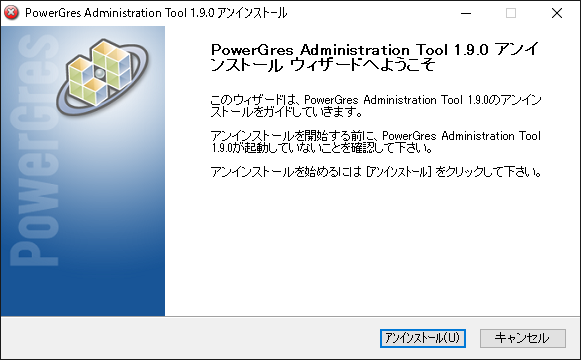インストールとアンインストール
インストールの手順
Linux の場合
インストールを行うには、製品のファイルをダウンロードし、展開してください。 (isoファイルの場合はマウントと読み替えてください)
なお、インストールは root ユーザで行う必要があります。
-
インストールスクリプトを実行します。
# bash 《製品ファイルを展開したディレクトリ》/install.sh
-
使用許諾契約書の内容が表示されます。よくお読みの上、同意される場合は「yes」と入力してください。
Do you agree to the license terms (yes/no): yes
-
PowerGres Administration Tool にログインするためのユーザ名、パスワードを入力します。
Please enter username and password to login to administration tool. Username [admin]: Password: (パスワードを入力) Confirm password: (もう一度同じパスワードを入力)
-
PowerGres Administration Tool で使用するポート番号を入力します。
Please enter port numbers used for administration tool. HTTP port number [80]: HTTPS port number [443]:
-
インストールが開始されます。 インストール時に postgres ユーザが存在しなければ、自動的に作成されます。
Installing packages for administration tool... Installing: powergresadmin-php-8.1.24-1.el9.x86_64 1/6 Installing: powergresadmin-nginx-1:1.24.0-1.el9.x86_64 2/6 Installing: powergresadmin-1.9.0-1.el9.noarch 3/6 Installing: powergresadmin-libmcrypt-2.5.8-1.el9.x86_64 4/6 Installing: powergresadmin-libmcrypt-devel-2.5.8-1.el9.x86_64 5/6 Installing: powergresadmin-devel-1.9.0-1.el9.noarch 6/6
-
PowerGres Administration Tool のユーザとサーバプロファイルが作成されます。
Changing configuration for administration tool... Done. Creating user for administration tool... Done. Creating server profile for administration tool... Done.
-
PowerGres Administration Tool が起動されます。
Starting administration tool... Done.
-
最後に以下のメッセージが表示されれば、インストールは完了です。
PowerGres Administration Tool installation completed.
インストール後の構成
PowerGres Administraition Tool のインストールが完了すると、以下の RPM パッケージがインストールされます。
- powergresadmin
- powergresadmin-devel
- powergresadmin-nginx
- powergresadmin-php
- powergresadmin-libmcrypt
- powergresadmin-libmcrypt-devel
なおインストールされるパッケージは、Red Hat Enterprise Linux, CentOS, Rocky Linux, AlmaLinux で共通となります。
OS に対応したディレクトリは以下のとおりです。
| OS | ディレクトリ |
|---|---|
| Red Hat Enterprise Linux 9 Rocky Linux 9 AlmaLinux 9 |
el9-x86_64 |
| Red Hat Enterprise Linux 8 Rocky Linux 8 AlmaLinux 8 |
el8-x86_64 |
| Amazon Linux 2023 | amzn2023-x86_64 |
Windows の場合
製品をダウンロードします。ZIP 圧縮ファイルを展開した後、以下のファイルを実行することでインストールが開始されます。
- PowerGres Administration Tool
-
《製品ファイルを展開したフォルダ》\setup\powergresadmin-《バージョン》-setup.exe
- Microsoft Visual C++ 再頒布可能パッケージ
-
PowerGres Administration Tool の動作には「Visual Studio 2015、2017、および 2019 用 Microsoft Visual C++ 再頒布可能パッケージ」が必要です。インストール先のシステムで未インストールであれば、事前にPowerGres本体パッケージ同梱のVC_redist.x64.exeからインストールしてください。
- インストーラ実行の応答が遅い場合
-
導入されているウィルス対策ソフトウェアによっては、インストーラに対するスキャンに時間を要し、最初の応答が遅くなることがありますが、しばらく待てば処理が完了し、インストールが開始されます。
PowerGres Administration Tool のインストールは必ず OS の管理者権限のあるユーザで行ってください。 また、Windows のユーザアカウント制御 (UAC) が有効な場合、インストールとアンインストールを行う最初の時点で管理者承認モードへの移行が求められますので、許可をして処理を進めてください。
PowerGres Administration Tool のインストール
-
インストールウィザードが起動したら、言語を選択して、「OK」をクリックします。

-
「次へ」をクリックします。
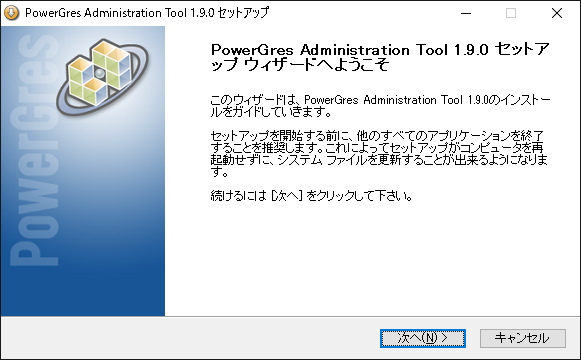
「次へ」をクリックして先に進みますと、製品ライセンス契約画面が表示されます。 よくお読みの上、同意される場合は「同意する」をクリックしてください。
-
PowerGres Administration Tool にログインするためのユーザ名、パスワードを入力し、「次へ」をクリックします。

-
PowerGres Administration Tool で使用するポート番号を入力し、「次へ」をクリックします。
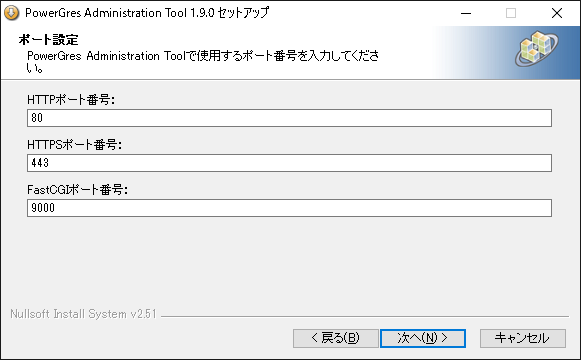
-
PowerGres Administration Tool のインストール先を選択し、「インストール」をクリックします。

-
PowerGres Administration Tool がインストールされます。
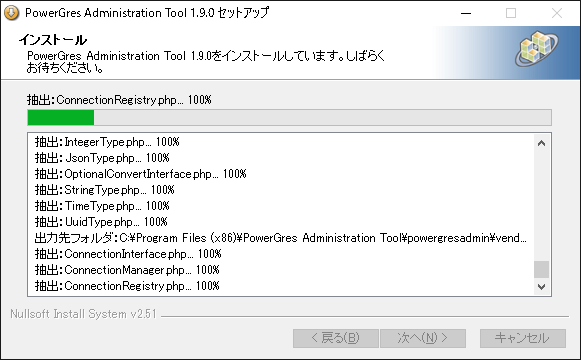
-
インストールが完了したら、「完了」をクリックし、インストールウィザードを閉じます。

アンインストールの手順
Linux の場合
アンインストールを行うには、製品のファイルをダウンロードし、展開してください。 (isoファイルの場合はマウントと読み替えてください)
なお、アンインストールは root ユーザで行う必要があります。
-
アンインストールスクリプトを実行します。
# bash 《製品ファイルを展開したディレクトリ》/uninstall.sh
-
アンインストールを確認するメッセージが表示されるので、よろしければ「yes」と入力します。
Do you uninstall administration tool (yes/no): yes
-
アンインストールが開始され、最後に以下のメッセージが表示されれば、アンインストールは完了です。
PowerGres Administration Tool uninstallation completed.
Windows の場合
-
「コントロールパネル」から「プログラム」内の「プログラムのアンインストール」を起動してください。 PowerGres Administration Tool を選択し、それぞれ「アンインストールと変更」をクリックしてください。
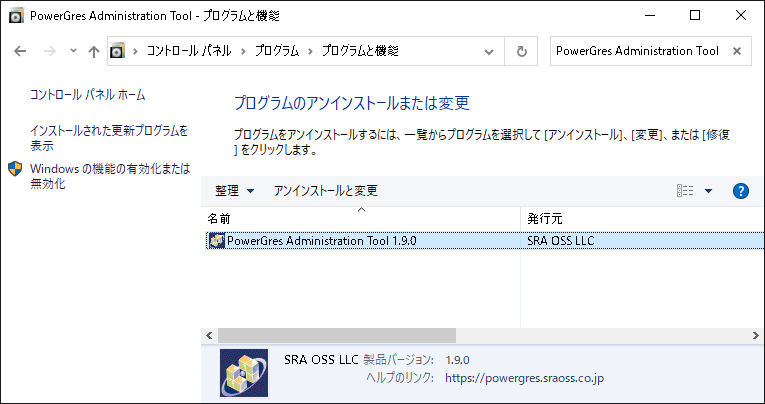
-
アンインストールウィザードが起動するので、ウィザードに従ってアンインストールします。 終了すると PowerGres Administration Tool のアンインストール完了となります。