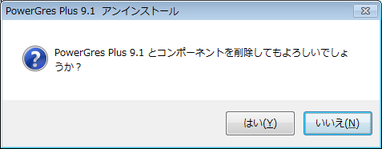インストールとアンインストール
インストールの手順
-
製品 CD-ROM をドライブにセットします。 PowerGres セットアップウィザードが表示されインストールが開始されます。
製品をダウンロードして、ファイルからインストールする場合には、ZIP 圧縮ファイルを展開した後、以下のファイルを実行することでインストールが開始されます。
(展開したフォルダ)\PowerGresPlus\Setup.exe
- Setup.exe 実行の応答が遅い場合
-
導入されているウィルス対策ソフトウェアによっては、この Setup.exe ファイルに対するスキャンに時間を要し、最初の応答が遅くなることがありますが、しばらく待てば処理が完了し、インストールが開始されます。
スクリーンショットは Windows 7 のものですが、ほかの OS でもほとんど違いはありません。
PowerGres Plus のインストールは必ず OS の管理者権限のあるユーザで行ってください。 また、Windows のユーザアカウント制御 (UAC) が有効な場合、インストールとアンインストールを行う最初の時点で管理者承認モードへの移行が求められますので、許可をして処理を進めてください。
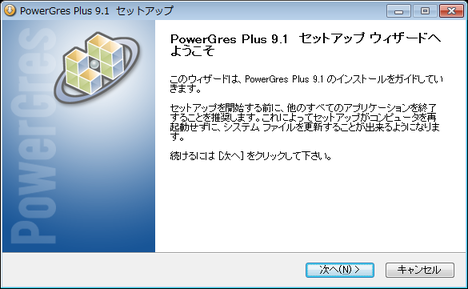
「次へ」をクリックして先に進みます。
-
製品ライセンス契約画面が表示されます。
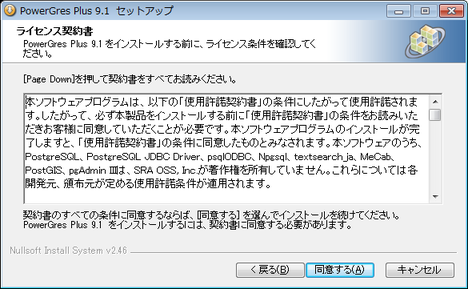
よくお読みの上、同意される場合は「はい」を選んでください。
-
続いてライセンスキーの入力を行います。 ライセンスキーは箱に同梱されているライセンスキーを入力してください。
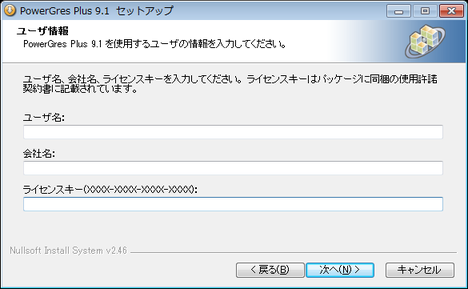
-
ライセンスキーが正しければ、32 ビット版と 64 ビット版の選択画面に進みます。
- 32 ビット版の PowerGres Plus
-
32 ビット版の PowerGres Plus は動作検証を行っておらず、サポートサービスの対象外となります。 PowerGres Plus を評価するのに 32 ビット版の OS しか用意できなかった場合などにご利用ください。
OS が 32 ビット版である場合には 32 ビット版の PowerGres Plus しか使用できません。 OS が 64 ビット版である場合、どちらでも使用できます。
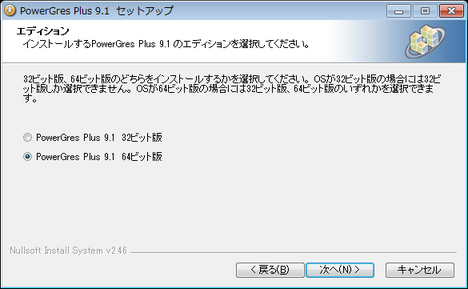
-
次にインストールコンポーネントの選択画面に移ります。
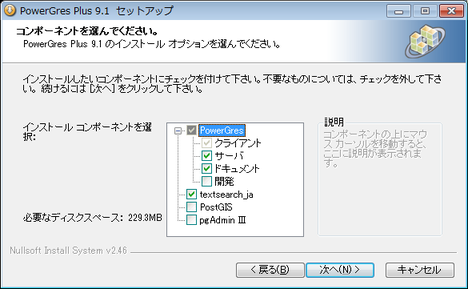
-
インストールするコンポーネントを選択し、「次へ」をクリックすると、インストール先を選択する画面に進みます。
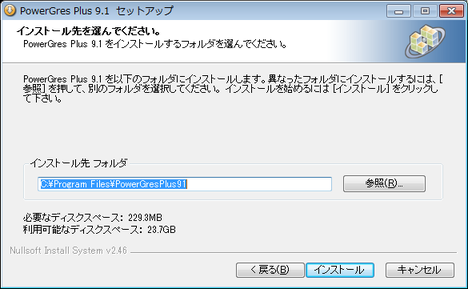
標準では C:\Program Files\PowerGresPlus91 以下にインストールされますが、必要に応じて変更してください。 インストール先のフォルダを選択したら「インストール」をクリックします。
-
プログラムのインストールが開始されます。

-
インストールが終了しましたら最後に「完了」ボタンをクリックしてください。 デスクトップ上に PowerGres Plus のアイコンが作成されます。
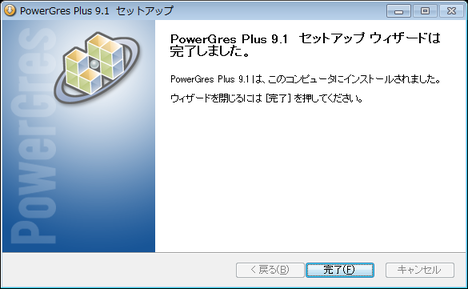
アンインストールの手順
- アンインストール時での注意
-
アンインストールする前に PowerGres Plus のサービスを停止し、サービス登録を解除するようにしてください。 サービスが起動した状態でアンインストールを行うと、いくつかのファイルが残ってしまいます。 また、サービスを解除しないでアンインストールをしてしまった場合には、sc コマンドを使い手動でサービスを取り除く必要があります。
-
スタートメニューから「コントロールパネル」を選択し、「プログラムの追加と削除」または「プログラムと機能」を起動してください。 PowerGres Plus を選択し、「変更と削除」または「アンインストールと変更」をクリックしてください。
Windows 7 の画面イメージを示します。
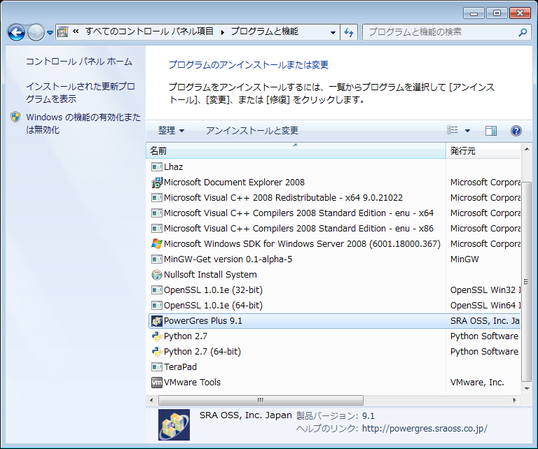
-
確認画面が現れますので、削除してよければ「はい」をクリックしてください。 プログラムが削除されます。 終了すると PowerGres Plus のアンインストール完了となります。