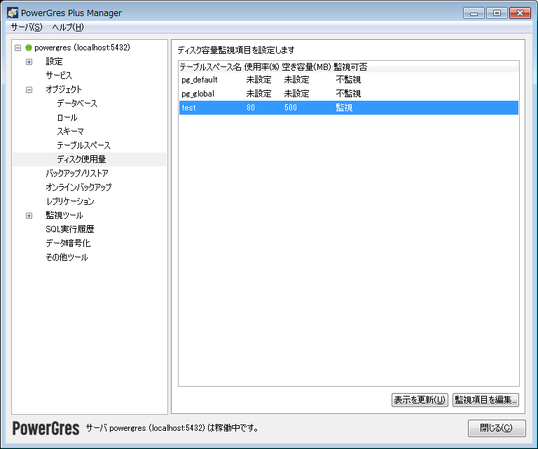オブジェクト
データベース、ロール、スキーマ、テーブルスペースを簡単に参照、作成、編集、削除できます。 また、ディスク使用量の監視設定も行えます。
それらを行うためにはメインメニューから「オブジェクト」を選択します。
データベース
データベースの作成・編集・削除を行います。
データベースの作成
-
新しくデータベースを作成するには「データベースを作成」ボタンをクリックします。
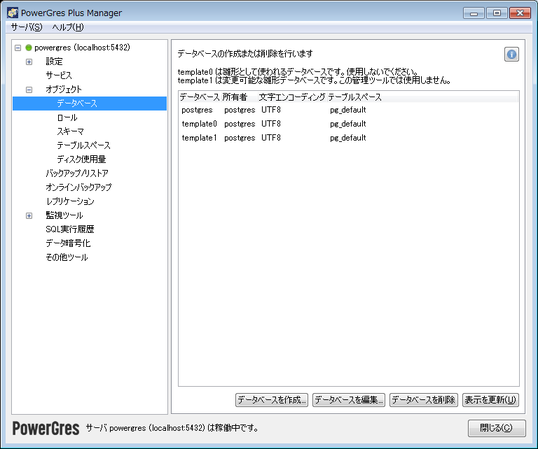
-
「データベースを作成」ボタンをクリックすると、データベース情報入力画面が表示されるので、情報を入力します。
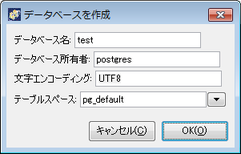
-
入力が完了したら、「OK」ボタンをクリックします。 データベース作成には数秒かかります。
template0 データベースをテンプレートとして CREATE DATABASE をコマンドを実行する処理が行われます。
-
「表示を更新」ボタンをクリックすると最新状態に表示が更新されます。
データベースの編集
-
データベース情報を編集するには、編集したいデータベースを選択して「データベースを編集」ボタンをクリックします。

-
データベース情報を編集し、「OK」ボタンをクリックします。
-
「表示を更新」ボタンをクリックすると、最新状態に表示が更新されます。
データベースの削除
-
すでにあるデータベースを削除するには、削除したいデータベースを選択して、「削除」ボタンをクリックします。
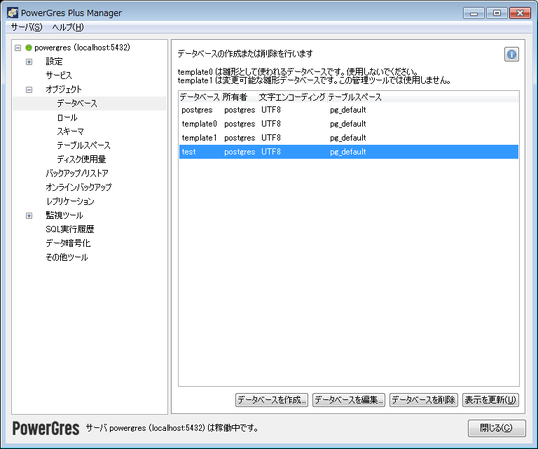
-
確認が出ますので、「OK」をクリックします。

-
「表示を更新」ボタンをクリックすると、削除後の表示に更新されます。
ロール
ロールの作成・編集・削除を行います。
ロールの作成
-
新しくロールを作成するには、「ロールを作成」ボタンをクリックします。
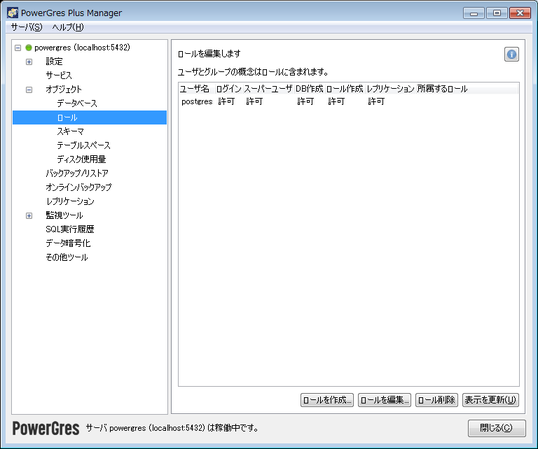
-
「ロールを作成」ボタンをクリックすると、ロール情報入力画面が表示されるので、情報を入力します。 「ロールに所属するメンバ」にはロールに所属するメンバのロール名をカンマで区切って複数件入力することができます。
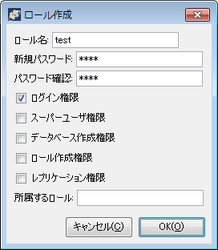
-
入力が完了したら、「OK」ボタンをクリックします。
-
「表示を更新」ボタンをクリックすると、最新状態に表示が更新されます。
ロールの編集
-
ロール情報を編集するには、編集したいロールを選択して「ロールを編集」ボタンをクリックします。
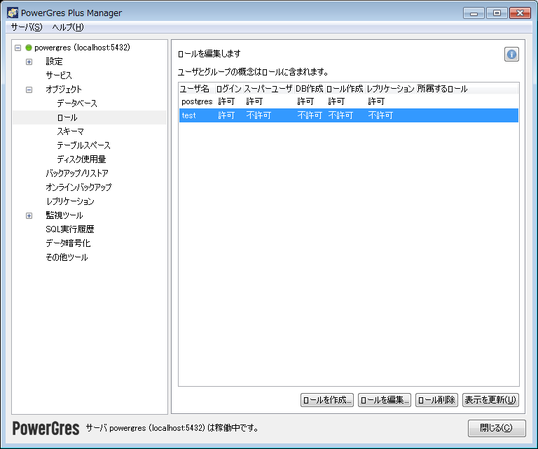
-
ロール情報を編集し、「OK」ボタンをクリックします。
-
「表示を更新」ボタンをクリックすると、最新状態に表示が更新されます。
ロールの削除
-
ロールを削除するには、削除したいロールを選択して、「ロールを削除」ボタンをクリックします。
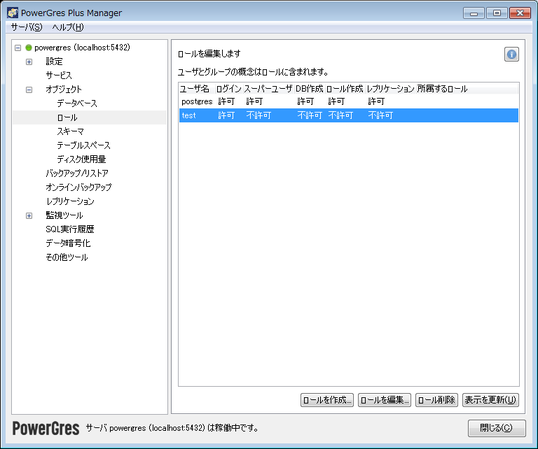
-
確認画面が表示されるので、「OK」ボタンをクリックします。

-
「表示を更新」ボタンをクリックすると、最新状態に表示が更新されます。
スキーマ
スキーマの作成・削除を行います。
スキーマの作成
-
新しくスキーマを作成するには「対象データベース」を選択して、「スキーマを作成」ボタンをクリックします。
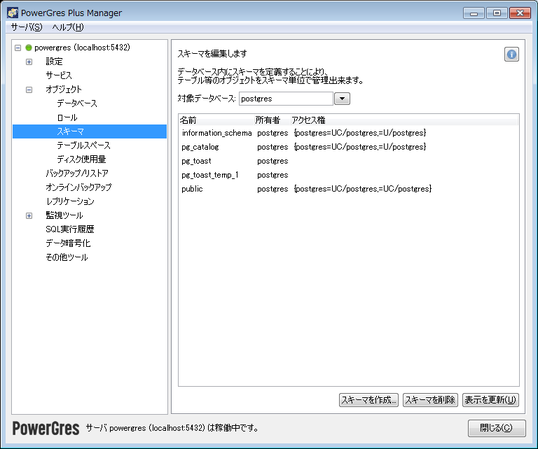
-
「スキーマを作成」ボタンをクリックすると、スキーマ情報入力画面が表示されるので、情報を入力します。
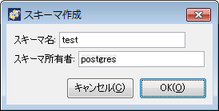
-
入力が完了したら、「OK」ボタンをクリックします。
-
「表示を更新」ボタンをクリックすると、選択されている対象データベースのスキーマ状態が表示されます。
スキーマの削除
-
スキーマを削除するには、削除したいスキーマを選択して、「スキーマを削除」ボタンをクリックします。
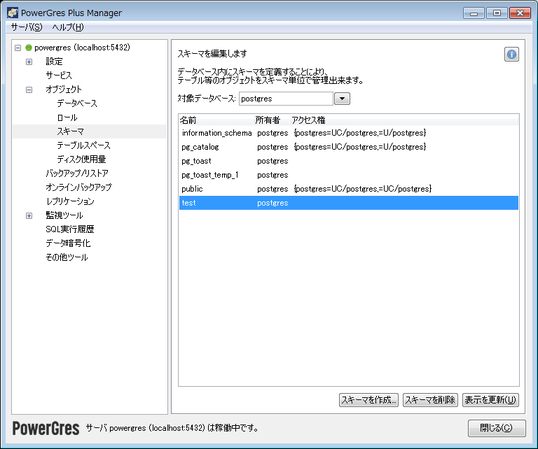
-
確認画面が表示されるので、「OK」ボタンをクリックします。
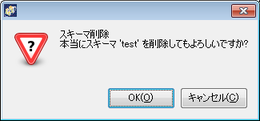
テーブルスペース
テーブルスペースの作成・編集・削除を行います。
- テーブルスペースの暗号化
-
データ暗号化は、テーブルスペースの作成時に設定します。 その設定を行うには、「データ暗号化」でマスター暗号化キーの設定と、キーストアのオープンを行っておく必要があります。
テーブルスペースの一覧では、データ暗号化の欄に暗号化アルゴリズム (aes128 または aes256) が表示されます。 暗号化されていない場合には「none」、キーストアがオープンされておらず、暗号化されているか不明な場合には、「unknown」と表示されます。
なお、作成済みのテーブルスペースを暗号化することや、暗号化を解除することはできません。
テーブルスペースの作成
-
新しくテーブルスペースを作成するには、「テーブルスペースを作成」ボタンをクリックします。
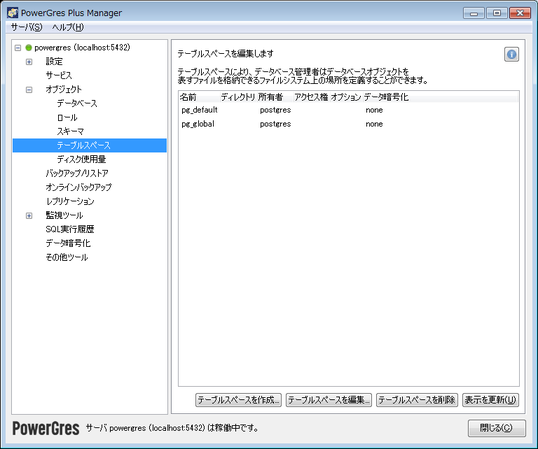
-
「テーブルスペースを作成」ボタンをクリックすると、テーブルペース情報入力画面が表示されるので、情報を入力します。
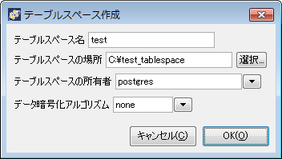
-
入力が完了したら、「OK」ボタンをクリックします。
-
「表示を更新」ボタンをクリックすると、最新状態に表示が更新されます。
テーブルスペースの編集
-
テーブルスペース情報を編集するには、編集したいテーブルスペースを選択して「テーブルスペースを編集」ボタンをクリックします。
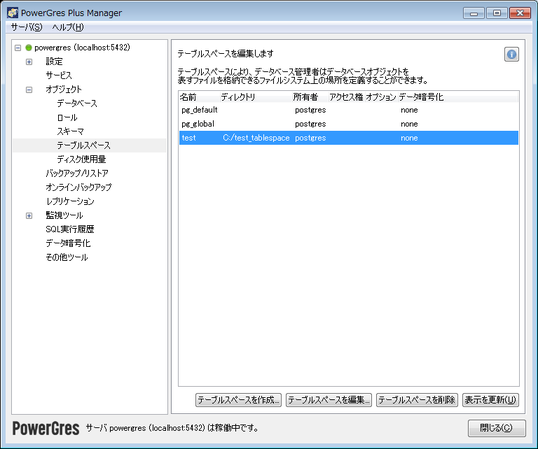
-
テーブルスペース情報を編集し、「OK」ボタンをクリックします。
-
「表示を更新」ボタンをクリックすると、最新状態に表示が更新されます。
テーブルスペースの削除
-
テーブルスペースを削除するには、削除したいテーブルスペースを選択して、「テーブルスペースを削除」ボタンをクリックします。
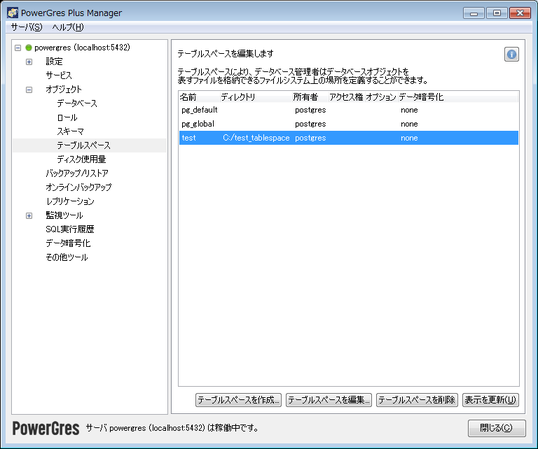
-
確認画面が表示されるので、「OK」ボタンをクリックします。

ディスク使用量
ディスク使用量の監視設定を行います。
ディスク使用量の監視は、テーブルスペースごとにディスク使用率が指定した割合を超えた場合、または空き容量が指定したサイズを下回った場合、背景を赤色で表示してディスク容量不足のアラートを通知する機能です。
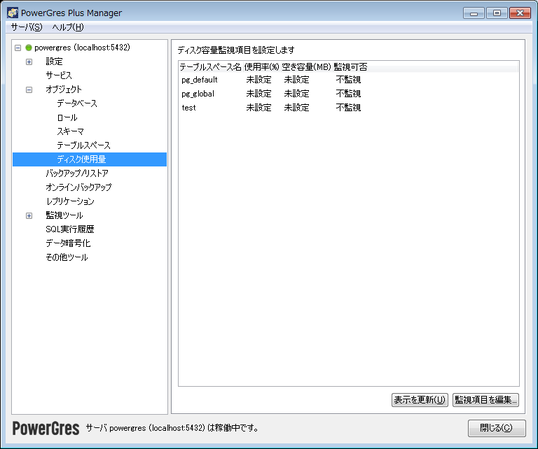
ディスク使用量の監視設定
-
ディスク使用量の監視設定を行うには、設定したいテーブルスペースを選択して「監視項目を編集」ボタンをクリックします。
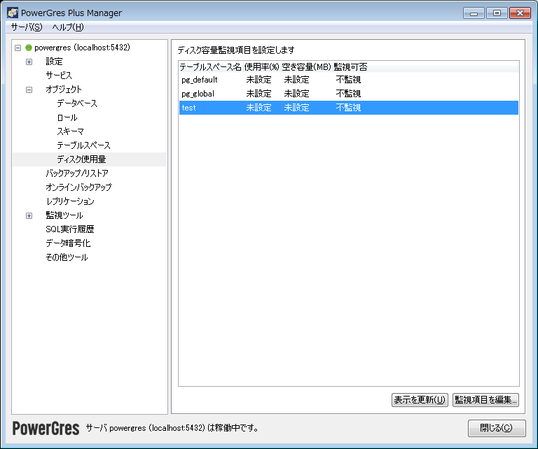
-
監視項目を編集し、「OK」ボタンをクリックします。
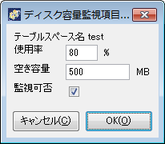
-
「表示を更新」ボタンをクリックすると、最新状態に表示が更新されます。